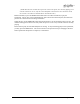Instruction Manual
44 •
••
• Recording
16dB headroom. If tone is not available, play some program material and adjust the controls to place peak
readings in the green (above 0) on the loudest signals.
The meters on DigiCart/E have a Clip level indication. Any illumination of the red "CLIP" segments
indicates signal clipping. The Clip LED will turn ON for 1 second whenever the signal exceeds digital full
scale. While a clipped file is played, the Clip LED will also turn ON during the period when the signal
exceeds digital full scale.
R
ECORDING
C
OMMANDS
Recording can be initiated from the front panel, an RC-series remote control, keyboard, GPI or serial port
control. This example will use the front panel button for clarity, but all transport control methods work
identically.
Press the
REC
button. DigiCart/E will quickly scan the drive you have selected, identifying available space
on which to record. The meters also begin monitoring the input signal.
When DigiCart/E determines that the sync source is valid, the display prompts: “PRESS PLAY TO
START”. Press the
PLAY
button to begin recording. The clock will begin counting upward.
Threshold Record
If you are using Threshold Record, the display will indicate the awaited Trigger Level and DigiCart/E
will not actually begin recording until that input level is reached, even though the
PLAY
button was
pushed.
Depending on the type of material you are using, you may decide to adjust the Setup menu
THRESHOLD TRIGGER LEVEL in 6 dB steps from -60 to -6 dB.
When Threshold Record (Setup menu) is set to OFF, recording will begin immediately when you press
PLAY
.
Pause During Record
You can use DigiCart/E for multiple takes within the same recording file by pressing the PAUSE
button between each take. Press
PAUSE
again to resume recording. This method might be very useful
for voice-over work.
However, this technique does not place edit cue markers in the recorded file where Pause was enabled,
and DigiCart/E can only perform Head and Tail edits. So, if you want to edit takes for comparison,
you have two choices. First, make copies of the original file and edit each for different takes, or record
separate files for each take. Separate cuts may be played back-to-back seamlessly and looped, if
desired.
The automatic cut identification system of DigiCart/E is designed to speed things up in a fast-paced
production setting. To audition a newly recorded cut, you can press the
PLAY
button immediately after
recording it, or press the
RECORD
button and DigiCart/E will immediately begin to allocate space for
another recording.
Recordings are initially identified by the Index number of where they were recorded. You may move or
copy cuts to other Index numbers. Cuts may also be given titles. See descriptions of these tasks in the
Utility and Edit menu descriptions.