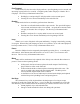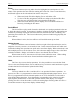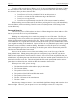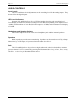Instruction Manual
Page 6 Controls and Displays
360 Systems
EDIT KEYS
All editing operations in Shortcut are accomplished by first defining a region of audio
with two marks called Edit In and Edit Out. After these marks are placed, the audio waveform
between them appears as a highlighted region. Once a region is defined, it is then possible to
perform other operations such as Cut, Copy, Erase, Insert, etc.
Mark (Locating Marks) and Zero Mark
Locating Marks are used as "bookmarks" to find a particular spot in a recording at a later
time. They are placed with the
MARK
key and are shown as a small "tick" at the top and bottom
of the display. In practice, a Locating Mark can be placed in a file at any time, even during the
original recording. They can speed up the editing process by marking "keepers" and avoiding a
second review of an entire recording.
Marks are also automatically placed wherever an editing operation took place. It is
therefore possible to return to a location and revise previous work.
There is also a special Zero Mark. It is used to designate a point in a file to return to
immediately, skipping over other marks and edit points. It is placed at the current Cursor
position by holding Mark and pressing the “0” key (H
OT
-K
EY
0). Its position is marked by a
small triangle below the waveform display. It does not affect the beginning of playback from
the Files Display, or the display of Cursor Position time in the Editor.
To return to the Zero Mark, press
FF
twice to move from a point earlier in the file, or
press
REW
twice to return from a point later in the file.
Go-To Keys
The G
O
T
O
keys appear above the S
CRUB
W
HEEL
and look like double arrows. These
keys are used to search for Location Marks within a File. The G
O
T
O
keys move the Cursor
backward to the previous Mark, or forward to the next Mark point. If pressed while a file is
playing, playback will be stopped and the Cursor will jump to the closest Mark in that direction
When a menu screen is active, the G
O
T
O
Mark buttons act as arrow keys for selecting
menu options.
Arm Keys
The left and right A
RM
keys select the track on which editing and Insert Record
operations will be performed. New recordings always use both channels, and the A
RM
keys
illuminate automatically when entering the Record mode.
Edit In
The E
DIT
I
N
button places a special mark above the current Cursor position on the
waveform. This Edit In Mark specifies the position of:
1. The beginning of a range of audio to be operated on by an edit operation;
2. The insertion point of new audio;
3. The start point of an Insert Record operation.