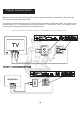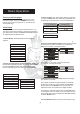User Guide
If A Menu Is Shown On The TV Screen
When inserting a DVD or VCD disc, a menu may be
displayed before playback. From the menu, you may select
a desired item to be played back.
For DVD Video
ENTER
1. Use the arrow keys to select the track desired
2. Press and the player will playback the
selected track.
For MPEG-4 Video
NUMERIC KEYS 0-9
ENTER
1. From Smart Navi, use the to
input the number of the desired file number or use the
arrow keys to navigate through folders and/or files.
2. to play selected track.
For Video CD
1. Press the numeric buttons to select a desired item.
The player starts playback of the selected item.
NOTE
USB port and operation
STOP
USB/DVD
USB DEV
You can play your own video and audio files(supports
MP3,WMA, MPG, AVI, JPEG and VCD formats) stored
in external memory devices(e.g., Fresh stick, flash
drive, card reader, external hard drive) by connecting
any one of such devices to USB port on DGX-106.
Notice: these devices have to be FAT32 format to be
able to play content.
If no disc is being played, audio and video files from
external memory device whitch connects to USB will
automatically been select and play Othewise, if you
need to switch to USB playback:
1. Press the button.
2. Press to make the USB menu appear on
the screen.
3.
4. Press ENTER to play
5. Repeat above steps to switch back to DVD
Select
Playback status
RESUME
RESUME
Press the button on the remote to view the current
selection number (the title/chapter for DVD or track number
for VCD/Audio CD, time information (the times elapsed, or
time remaining) on the TV screen. To turn off the playback
status, press the button repeatedly until the status
bar turns off.
To End Playback
Press STOP to end playback.
To Resume Playback
PLAY
On DVDs and VCDs, you can resume playback by
pressing the button.
To Stop Playback Completely
STOP
PLAY
Press the button twice. Now when you press the
button,it will begin from the beginning of the disc.
Also, if you eject the disc, the playback completely
stops and ejects the disc.
To Pause Playback
PAUSE
PLAY PAUSE
Press the button to pause the playback. To
resume, press either the or button.
Basic Operation
*Do NOT insert an unplayable disc
*If a disc takes more than usual to read or the DISPLAY
WINDOW shows LOAD for an extended period of time,
press EJECT on the remote or from the front of the unit and
check disc for any dirt/fingerprints or defects.
To Advance Or Reverse Playback While Viewing
FAST
FORWARD FAST BACKWARD
During playback on DVDs and VCDs, press
>> or << on the remote
unit. You can select from 2 times, 4 times, 8 times, 16
times the normal playback speed.
NOTE
*During forward or reverse, the sound will be muted.
To Advance Video Frame By Frame
,
STEP
While a DVD or VCD is playing or paused press the
button to advance to the next frame. No audio will
be heard while stepping from frame to frame.
To Playback in Slow Motion
While a DVD or VCD is playing, press the button
to play slow forward/backward motion 2 times, 4 times,
8 times the normal playback speed.
SLOW
8
Basic Playback
Loading A Disc
EJECT1. Press to open the disc tray.
2. Place a disc in the disc tray.
3. Press to close the disc tray.
4. The Disc will play automatically
EJECT
SD, MMC and mini SD slots
You can play video and audio files(supports MP3,
WMA, MPG, AVI, JPEG and VCD formats) stored in SD,
MMC and SD by connecting any one of such devises to
slots.
If no disc is being played, the unit mode switch will
automatically select memory card to play audio and
video files from the external memory devise connected.
Notice: these devices have to be FAT32 format to be
able to play content.
If you need to switch to memory card playback:
1. Press
2. Press to make the SD CARD menu
appear on the screen.
3. Select
4. Press to play your selection
Repeat above steps to switch back to DVD playback.
Note: Player will not work if two cards are insterted into
slots at the same time. Please make sure the player is
at stop before selecting in another mode.
*NOTE: Machine wont work if you put 2 devices ath the
same time.
STOP
USB/DVD
SD CARD
ENTER
SD
SD
MINISD
MINI SDMINI SD
Insert card as belowInsert card as below