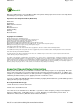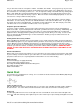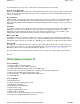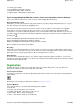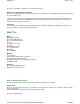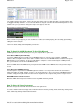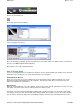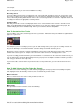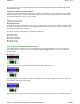Operation Manual
4. If you don't have Vista, the next option is "ASIO". If available, click "ASIO". If it is grayed out, go to your sound
device or sound card manufacturer's website and install the latest drivers. Click on the "ASIO Device" and choose
the sound device or sound card you wish to use. You can adjust the settings of the ASIO device by clicking "Open
Mixer". Each ASIO driver is implemented differently and so you will have to consult the manual or help for your
sound device in order to adjust the latency response. Make sure that the "Default Output (Playback)" is set to the
correct device so that you will hear audio properly.
5. If you don't have Vista or an ASIO option enabled, you have to use the last option "Wave". Click the "Wave"
radio button. To reduce latency, decrease the "Number Of Buffers" and reduce the "Buffer Size". As you adjust
these fields, the "Latency" field will update. You will have to make adjustments, click "OK" and play some audio.
100 milliseconds or less is tolerable. 20 milliseconds or less is preferred.
Computer Speed Consideration
If you have a slower computer, you may need to adjust your latency to be longer in order to avoid gapping or
breaks in the audio. If you are hearing breaks in the audio, you will need increase your latency. Alternatively, you
may need to purchase a higher performance sound device or sound card designed with music recording and
playback in mind. Changing the latency will depend on what type of audio driver you are using. See the section
above on "Choosing An Audio Driver Type" for more information. Another good speed enhancement is to de-
fragment your hard drive.
Shutting Down Unnecessary Software
When using Mixcraft, shut down unnecessary programs such as email, instant messaging, and your web browser.
Each additional program uses your computer's memory and CPU, and, in many cases, it will cause performance to
suffer in Mixcraft. Check the Window's task manager to see what programs are using alot of memory or CPU
usage. On XP and Vista, you can bring up the task manager by pressing Ctrl+Alt+Delete. If you can remember to
reactivate your anti-virus software, shut down your anti-virus software while using Mixcraft. HOWEVER, DON'T
FORGET TO TURN YOUR ANTI-VIRUS SOFTWARE BACK ON WHEN YOU ACCESS YOUR EMAIL OR THE
INTERNET!
Get The Latest Drivers
A
lways make sure to have the latest drivers for your sound device in order to get the best performance and quality
in your recordings! Visit the website for your sound device or sound card to install the latest drivers. (Even if you
j
ust purchased the device, it is very likely that the included drivers are out of date already.)
Other concerns
Sound Is Breaking Up / Popping Or Clicking
Sound Is Delayed Or Lagging (Latency)
Recordings Are Drifting And/Or Start At The Wrong Time
Recordings Are Not In Sync
A
SIO Is Not Available
Quick Start
So you want to get something done in a hurry, eh? Let's follow our favorite musician Sound Warrior (SW) through
the paces of using Mixcraft™.
Load in sounds or loops
SW starts Mixcraft and clicks the Loop Library Tab. He selects the style 12-8 Blues and drags in Bass 16 Bars to
the start of track 1. He scrolls down to Drums Hat & Snare 1 to the start of track 2. More on loading sounds...
Create loop
To add looping, SW moves his mouse to the right side of the sound until the cursor turns into the left-right resize
cursor . SW clicks and drags to the right to loop the sound. Each loop is represented by a triangular tick so that
Page 2 of 93Mixcraft 4
2/7/2008file://C:\acoustica\mixcraft\hel
p
\flat-manual\mixcraft.htm