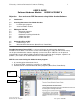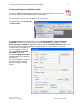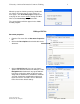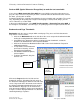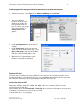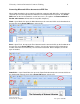Operation Manual
University of Arizona Information Commons Training 4
Perform OCR (Optical Character Recognition) to make the text searchable
If you selected Make Searchable (Run OCR) when you initially scanned your document (see
p.2), this step is not necessary. But if you have a scanned PDF text document that has not had
this done, you may wish to do this.
Performing OCR on the scanned text and makes the text selectable and searchable. The results
vary, depending on the quality of the original scanned pages. Often (but not always), the file
size is reduced as a result of OCR.
In the menu under Document, select OCR Text Recognition – Recognize Text using OCR. In
the Recognize Text window, select All Pages, or specific pages to be recognized, then click OK.
Bookmarks and Page Thumbnails
Bookmarks work the same as targets within a web page. They are useful if the document is
long and has several sections.
• Click on the Bookmarks tab on the left side of the screen to open the bookmark window
and begin creating bookmarks within the document.
• Scroll down in the document to where you want to create a bookmark, so that the
location to be bookmarked is at the top of the window.
• Click on the Create New Bookmark button. Add a name for the bookmark. Repeat for
additional bookmarks.
• To expand the current bookmark
and create a hierarchy, click on
Expand Current Bookmark.
• For additional bookmark options,
click on Options.
• To delete a bookmark, drag it to
the trash can.
Click on the Pages tab on the left side to view
thumbnails of pages. A thumbnail of each page of
the document should appear down the left side of the
screen. Page order in the document can be altered
by clicking and dragging thumbnails before or after
other thumbnails. Any page can be viewed in the
main document window by clicking on the thumbnail.
It may be useful to display thumbnails in a document
containing drawings or pictures.
Create new
bookmark
Expand
current
bookmark
Adobe Acrobat 8.doc
©Arizona Board of Regents Last Update: 10/10/2007