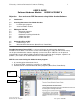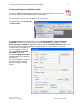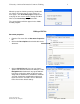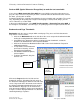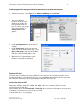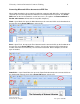Operation Manual
University of Arizona Information Commons Training 5
Adding hyperlinks to pages within the document or to other documents
• From the menu bar, select Tools, then Advanced Editing, then Link Tool.
• The cursor will then
become crosshairs and
allow you to enclose the
text you want to link in a
box. As soon as you let go
of the mouse button, a
Create Link box will
appear.
• Under Link Appearance, select desired
settings.
• Under Link Action, choose the desired
action. To link to another web page, select
Open a web page, click Next and add the
URL to it in the provided address box.
• When this file is opened within a web
browser, the link will be activated.
Reduce File Size
The final step in creating and saving a PDF file is to reduce the file size where possible. From
the Document Menu, select Reduce File Size, set compatibility with Acrobat 5 or later, then click
OK. Often, but not always, this step will greatly reduce the size of the file.
Converting files to PDF
Web pages (HTML), image files (JPEG, GIF, BMP, TIFF, etc.) and text (TXT) files can be
converted easily to PDF files.
Open Acrobat, then select Create PDF – From File, then select the file and open. Once opened
in Acrobat, select Save As to save the file as a PDF.
(For MS Office files, see next page.)
Adobe Acrobat 8.doc
©Arizona Board of Regents Last Update: 10/10/2007