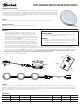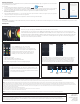Specifications
WiFi Setup and Operation
These puck lights feature integrated WiFi and can be operated from the Westek WiFiSmart app, or programmed to work with Alexa or
Google Assistant for voice control.
To setup WiFi:
1. Download the Westek app from the App Store or Google Play.
2. Confirm the lights are in pairing mode. If the lights are alternately fading from dim to bright, proceed to step 3. If not, press and
hold the action button for 5 seconds until they begin to fade. Fading dim to bright white indicates they are in pairing mode.
3.
4.
Pair to your desired 2.4GHz wireless network. These puck lights are not compatible with 5GHz networks.
5.
Open the Westek app and tap the “+” icon in the top right corner. Tap “Auto-Scan” to detect your lights. Tap on your lights, and
the app will walk you through the rest of the setup process.
Alexa or Google Assistant setup can be completed in the Alexa and Google Assistant apps.
WiFi Pairing
Ensure you are connected to the same WiFi network as your device. When ready, click “Auto Scan” to start scanning for your new device. Select the Westek Puck Light from the list (it
may appear as PIP-RGB-WIFI).
WiFi Operation
Power on your lights by tapping the POWER button in the lower left corner of the screen.
On the main page, you can select from Color (RGB) or Adjustable White mode. Color mode allows any color to be selected, while
white mode allows white adjustment from 2700K (Warm white) to 5000K (cool white). To adjust the color or color temperature, select
the appropriate mode by tapping COLOR or WHITE to enable the desired mode, then use one finger on the slider wheel on the right
to choose your desired color or color temperature. In either mode, overall brightness of the light can be selected by dragging the
slider from 1% to 100% or anywhere in between.
On the SCENES page, you can choose from
pre-programmed lighting scenes, or you can
create your own custom scenes for quick access to your
favorite colors or color temperatures and brightness levels.
Custom scenes are ideal for use with timers; you can
program a desired scene, then call it from a timer. For
example, you can use timers with custom scenes to:
On the schedule page, you can program specific on/off times for your lights. You
can set a tag (your personal identifier for that operation), decide if you want to
receive a push notification from the app when the schedule is enabled, and you
can choose your preset action (turn on, turn off, turn on and dim, or set scene).
Note, the schedule page runs off of the 24-Hour time format (00:00 to 23:59).
FCC Warning
This device complies with Part 15 of the FCC Rules. Operation is subject to the following two conditions:
(1) This device may not cause harmful interference, and (2) this device must accept any interference received, including interference that may cause undesired operation.
NOTE 1: This equipment has been tested and found to comply with the limits for a Class B digital device, pursuant to part 15 of the FCC Rules. These limits are designed to provide reasonable protection
against harmful interference in a residential installation. This equipment generates uses and can radiate radio frequency energy and, if not installed and used in accordance with the instructions, may cause
harmful interference to radio communications. However, there is no guarantee that interference will not occur in a particular installation. If this equipment does cause harmful interference to radio or television
reception, which can be determined by turning the equipment off and on, the user is encouraged to try to correct the interference by one or more of the following measures:
- Reorient or relocate the receiving antenna.
- Increase the separation between the equipment and receiver.
-Connect the equipment into an outlet on a circuit different from that to which the receiver is connected.
-Consult the dealer or an experienced radio/TV technician for help.
NOTE 2: Any changes or modifications to this unit not expressly approved by the party responsible for compliance could void the user’s authority to operate the equipment.
On the sleep timer page, you can set your lights to remain on for
a fixed amount of time, then power off. The power will remain off
when set by sleep timer until the next schedule event turns it back
on, or until you turn it on manually.
Power Main
Page
Scenes Schedule Sleep
Timer
Main Page
Scenes
Sleep Timer Menu Bar
Schedule
(Setup)
Schedule
(List)
Westek App
Warning: Do not disassemble or modify this light. Modification voids the manufacturer’s warranty and any applicable regulatory certifications this light may possess.
Limited Warranty
Under normal use and conditions, AmerTac provides to the original purchaser of this product a one year limited express warranty that is set forth in the Limited Warranty
stated in full at www.amertac.com/warranties. The Limited Warranty is in lieu of all other express or implied warranties or liabilities subject to the exceptions explained fully in
the Limited Warranty on the website.
©2021 AmerTac
™
250 Boulder Drive
Breinigsville, PA 18031
amertac.com
Made in China
UC_TL_015_0621
• Wake up to a dim glow
• Make the light brighter in the afternoon
• Make a dim warm white night light before bed
• Keep a dim red light at night to use as an overnight night light.
Bluetooth does not work.