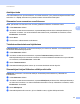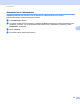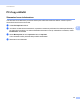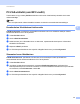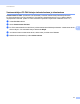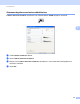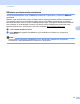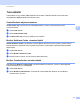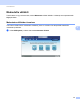Software User's Guide
Table Of Contents
- OHJELMISTON KÄYTTÖOPAS
- Sisällysluettelo
- Laitteen toimintonäppäimet
- 1 Ohjauspaneelin käyttäminen
- Tulostinnäppäinten käyttäminen
- Job Cancel
- Secure-näppäin (MFC-7460DN ja MFC-7860DW)
- Tulostimen emulointituki (DCP-7070DW ja MFC-7860DW)
- Laitteen sisäisten fonttien luettelon tulostus (DCP-7070DW ja MFC-7860DW)
- Tulostusasetusten luettelon tulostus (DCP-7070DW ja MFC-7860DW)
- Testitulostus (DCP-7070DW ja MFC-7860DW)
- Kaksipuolinen tulostus (DCP-7070DW ja MFC-7860DW)
- Oletustulostusasetusten palautus (DCP-7070DW ja MFC-7860DW)
- Scan-näppäimen käyttö
- Tulostinnäppäinten käyttäminen
- 1 Ohjauspaneelin käyttäminen
- Windows®
- 2 Tulostaminen
- Brother-tulostinohjaimen käyttäminen
- Asiakirjan tulostus
- Kaksipuolinen tulostus
- Samanaikainen skannaus, tulostus ja faksien lähetys
- Tulostinohjaimen asetukset
- Tulostinohjaimen asetusten käyttäminen
- Windows®-tulostinohjaimen ominaisuudet
- Perusasetukset-välilehti
- Lisäasetukset-välilehti
- Tulostusprofiilit-välilehti
- Tulostusprofiilin muokkaus
- Tuki
- Kasettiasetukset
- Status Monitor
- BR-Script 3 -tulostinohjaimen toiminnot (MFC-7860DW) (PostScript® 3™ -emulointi)
- Status Monitor
- 3 Skannaus
- Asiakirjan skannaus TWAIN-ohjainta käyttämällä
- Asiakirjan skannaus WIA-ohjaimen avulla (Windows® XP / Windows Vista® / Windows® 7)
- Asiakirjan skannaus WIA-ohjaimen avulla (Windowsin valokuvavalikoima sekä faksaus- ja skannaustoiminnot)
- ScanSoft™ PaperPort™ 12SE:n ja tekstintunnistusohjelman (NUANCE™) käyttö
- Tiedostojen katselu
- Tiedostojen järjestäminen kansioihin
- Linkit muihin sovelluksiin
- ScanSoft™ PaperPort™ 12SE:n ja tekstintunnistusohjelman avulla kuvan teksti voidaan muuntaa muokattavaksi tekstiksi
- Tiedostojen tuonti muista sovelluksista
- Tiedostojen vienti muihin muotoihin
- ScanSoft™ PaperPort™ 12SE:n ja tekstintunnistusohjelman poisto
- 4 ControlCenter4
- Yleistä
- ControlCenter4:n käyttö perustilassa
- Skannaa-välilehti
- PC-FAX-välilehti (vain MFC-mallit)
- Laiteasetukset-välilehti
- Tuki-välilehti
- ControlCenter4:n käyttö lisäominaisuuksien tilassa
- Skannaa-välilehti
- PC-Copy-välilehti
- PC-FAX-välilehti (vain MFC-mallit)
- Laiteasetukset-välilehti
- Tuki-välilehti
- Mukautettu välilehti
- 5 Etäasetusohjelma (vain MFC-mallit)
- 6 Brother PC-FAX -ohjelmisto (vain MFC-mallit)
- 7 Palomuuriasetukset (verkkokäyttäjät)
- 2 Tulostaminen
- Apple Macintosh
- 8 Tulostus ja faksaus
- 9 Skannaus
- 10 ControlCenter2
- 11 Etäasetusohjelma
- Scan-näppäimen käyttö
- 12 Skannaus (USB-kaapelin käyttäjille)
- 13 Verkkoskannaus
- Ennen verkkoskannauksen käyttämistä
- Scan-näppäimen käyttö
- Hakemisto
ControlCenter4
83
4
Asiakirjan koko 4
Voit valita asiakirjan koon pudotusvalikosta. Jos valitset asetuksen, jolla yhdestä asiakirjasta tehdään kaksi,
esimerkiksi 1 -> 2 (A4), skannattu kuva jaetaan kahdeksi A5-kokoiseksi asiakirjaksi.
Skannatun kuvan avaaminen sovelluksessa 4
Kuva -painikkeella voit skannata kuvan suoraan grafiikkasovellukseen muokkausta varten.
a Valitse Skannaus-välilehti.
b Jos haluat muuttaa skannausasetuksia, napsauta Kuva-painiketta hiiren kakkospainikkeella ja tee
haluamasi muutokset. Jos haluat esikatsella skannattua kuvaa ja määrittää sen asetukset, valitse
Esiskannaus. Osoita OK.
c Osoita Kuva.
d Kuva avautuu valitsemassasi sovelluksessa.
Tekstintunnistustoiminnon käyttäminen 4
Tekstintunnistus-painikkeella voit skannata asiakirjan ja muuntaa sen tekstiksi. Voit muokata tekstiä
haluamallasi tekstinkäsittelyohjelmalla.
a Valitse Skannaus-välilehti.
b Jos haluat muuttaa skannausasetuksia, napsauta Tekstintunnistus-painiketta hiiren
kakkospainikkeella ja tee haluamasi muutokset. Jos haluat esikatsella skannattua kuvaa ja määrittää
sen asetukset, valitse Esiskannaus. Osoita OK.
c Osoita Tekstintunnistus.
d Oletustekstinkäsittelyohjelma avautuu ja muunnetut tekstitiedot tulevat näyttöön.
Skannattujen tietojen liittäminen sähköpostiviestiin 4
Sähköposti-painikkeella voit skannata asiakirjan oletussähköpostisovellukseen ja lähettää sen
liitetiedostona.
a Valitse Skannaus-välilehti.
b Jos haluat muuttaa skannausasetuksia, napsauta Sähköposti-painiketta hiiren kakkospainikkeella ja
tee haluamasi muutokset. Jos haluat esikatsella skannattua kuvaa ja määrittää sen asetukset, valitse
Esiskannaus. Osoita OK.
c Osoita Sähköposti.
d Oletussähköpostisovellus avautuu, ja kuva liitetään uuteen, tyhjään sähköpostiviestiin.