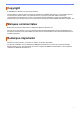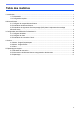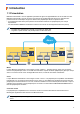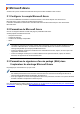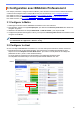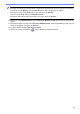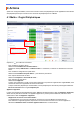BRAdmin Professional 4 for Microsoft Azure User's Guide
Table Of Contents
5
2. Enregistrez le programme d’installation de BRAdmin Professional 4 (le même que celui du Maître) et le fichier
INI exporté dans le même dossier sur l’ordinateur client.
3. Lancez le programme d’installation et suivez les instructions à l’écran pour mener à bien l’installation.
4. Le client BRAdmin Professional 4 recherchera et détectera automatiquement les périphériques en fonction de
la configuration du fichier settings.ini.
Lorsque cela est terminé, cliquez sur le bouton de détection dans le Maître pour détecter les
périphériques clients.
En fonction de votre environnement réseau, configurez les paramètres du serveur proxy selon vos besoins
dans Paramètres de l’application > Réseau > Proxy.
Pour convertir une installation existante de BRAdmin Professional 4 en client :
1. Assurez-vous que vous avez mis à jour votre installation vers la version la plus récente de BRAdmin
Professional 4, puis importez le fichier ini des paramètres clients exporté depuis le Maître en utilisant la fonction
Importer le fichier de sauvegarde de Sauvegarder les paramètres de l’application
: dans Paramètres de
l’application. Cela écrasera toute configuration existante, reconfigurez donc si nécessaire.
2. Cliquez sur le bouton de détection dans le client pour découvrir les périphériques.
3. Cliquez sur le bouton de détection dans le Maître pour découvrir les périphériques clients.
3.3 Paramètres de connexion Cloud
La connexion Cloud connecte les périphériques directement à Microsoft Azure.
1. Appliquez et téléchargez le micrologiciel pris en charge par Microsoft Azure sur le site internet Brother support
à
l’adresse support.brother.com.
Pour les modèles applicables, contactez votre équipe de support technique Brother.
2. Configurez les paramètres de connexion de Microsoft Azure dans la gestion à partir du Web.
1. Lancez votre navigateur Web.
2. Saisissez « http://adresse IP de l’appareil » dans la barre d’adresse de votre navigateur (où « adresse IP de
l’appareil » correspond à l’adresse IP de l’appareil ou au nom du serveur d’impression). Par exemple :
http://192.168.1.2.
3. Si l’appareil vous demande un mot de passe, saisissez-le, puis cliquez sur .
• Le mot de passe de connexion par défaut pour gérer les paramètres de l’appareil se trouve au dos de ce
dernier et est indiqué par « Pwd ».
• Nous vous conseillons fortement de modifier immédiatement le mot de passe de connexion par défaut
pour protéger votre appareil contre les accès non autorisés.
4. Cliquez sur l’onglet Administrateur.
5. Cliquez sur Profil réseau dans la barre de navigation de gauche, puis sur FTP pour le Profil 1.
6. Sélectionnez le bouton radio Azure, puis cliquez sur Envoyer.
7. Saisissez la clé SAS dans les champs URI du blob : et URI de la table :, entrez le Nom du profil, puis
cliquez sur Envoyer.
8. Configurez la date et l’heure, ou configurez les paramètres SNTP.
Nous recommandons d’utiliser le protocole SNTP.
9. Obtenez les bons certificats d’autorité de certification (AC) pour accéder au stockage Microsoft Azure.
Pour des informations concernant les certificats d’autorité de certification, visitez le Brother Support for IT
Administrators (Support Brother pour administrateurs informatiques).
Pour configurer les certificats AC :
1. Cliquez sur Sécurité dans l’onglet Réseau.
2. Cliquez sur Certificat AC dans le volet de navigation de gauche, puis sur Importer un certificat AC.
3. Sélectionnez les fichiers, puis cliquez sur Envoyer.