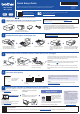User Manual
Quick Setup Guide
Read the Product Safety Guide first, then read this guide for the correct installation procedure.
Brother recommends keeping this guide next to your Brother machine for quick reference.
D02LFD001-00
USA/CAN
Version A
EN FR
1
Unpack the machine and check the components
Remove the protective tape or film covering the machine and the supplies.
MFC-J1205W
MFC-J1215W
NOTE
• The components included in the box may differ depending on your country.
• Save all packing materials and the box in case you must ship your machine.
• You must purchase the correct interface cable for the interface you want to use.
We recommend using a USB 2.0 cable (Type A/B) that is no more than 6 feet
(2 meters) long.
The latest manuals are available at the Brother support website:
support.brother.com/manuals
Video setup instructions:
support.brother.com/videos
Manuals in Spanish for this model are available at support.brother.com.
Manuales en Español para este modelo están disponibles en
support.brother.com.
Pull the paper tray completely
out of the machine, and then
open the output paper tray cover.
Fan the paper well and load it in
the tray.
Adjust the paper guides. Close the output paper tray
cover, and then slowly push the
paper tray completely into the
machine.
Pull out the paper support a, and
unfold the paper support flap b so
that the printed pages do not fall.
Close the ink cartridge cover. The machine will prepare the ink tube system
for printing. This process lasts about six minutes. The machine may be silent
for the first two minutes while it fills ink into the tank.
IMPORTANT
DO NOT power off the machine. Allow setup to continue until the Print Quality
Check Sheet shown in
4
prints, then continue with the next step.
NOTE
The first time you install the ink cartridges, the machine will use extra ink to
fill the ink delivery tubes. This is a one-time process that enables high-quality
printing.
The machine prints
the Print Quality
Check Sheet.
Check the print quality of the four color blocks on
the sheet.
For more information about paper handling and sizes, see the Online User’s Guide
at support.brother.com/manuals.
2
Load plain Letter paper in the paper tray
3
Connect the power cord and install the inbox (starter) ink cartridges
4
Check the print quality
You must complete steps
1
-
5
to be able to use this machine.
Connect the power cord. Open the ink cartridge cover. Unpack and install the inbox
(starter) ink cartridges.
Visit setup.brother.com to download and
install Brother software.
Follow the on-screen instructions
and prompts.
NOTE
For USB Connection, locate the USB
port inside the machine as shown.
Setup Finished
Important Notice for Network
Security:
The default password to manage
this machine’s settings is located
on the back of the machine and
marked “Pwd”. We recommend
immediately changing the default
password to protect your machine
from unauthorized access.
5
Connect your computer or mobile device to your machine
Although it is possible to connect using a mobile device, Brother recommends using your computer for this step.
If the quality of any of the four color blocks is Poor (see the image on the
left), we strongly recommend cleaning the print head to improve the print
quality.
See the Improve Print Quality section in this guide.
NOTE
To change the language of the sheet, see the Online User’s Guide at
support.brother.com/manuals.
1
2
OK Poor
* Use these inbox (starter) ink
cartridges for the initial installation.
setup.brother.com
If you do not have a computer, it is possible
to use your mobile device.
Visit setup.brother.com from your mobile
device.
You can also print directly from your mobile devices
using AirPrint or Mopria™ Print Service. For more
information, see the Online User’s Guide.
You can now print and scan using your machine.
To check for the latest firmware,
visit support.brother.com/up7.
Can’t Connect?
If the wireless setup is not successful, try to set up the connection manually. Visit support.brother.com/g/d/a5fx for FAQs and Troubleshooting tips.
Download and install our
free app, Brother Mobile
Connect, to use your
machine from your mobile
devices.