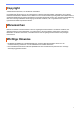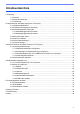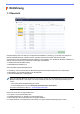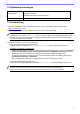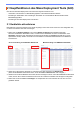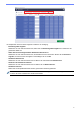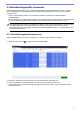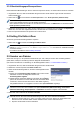Mass Deployment Tool User's Guide
Table Of Contents
- Mass Deployment Tool Benutzerhandbuch
7
2.3.2 Bereitstellungsprofile exportieren
Benutzerdefinierte Bereitstellungen können erstellt und exportiert werden, um damit mehrere Geräte zu verwalten.
1. Vergewissern Sie sich, dass die Geräteliste alle gewünschten Geräte enthält. Fügen Sie falls erforderlich
weitere Geräte hinzu.
2. Klicken Sie auf und anschließend auf Profil speichern... bzw. Profil speichern (mit Kennwort)...
Wenn Sie Profil speichern... auswählen und eines der Zielgeräte kennwortgeschützt ist, wird das Tool das
Profil unverschlüsselt speichern und Sie darüber informieren.
Zum Fortfahren klicken Sie auf OK. Um zurückzukehren, klicken Sie auf Abbrechen und anschließend auf
Profil speichern (mit Kennwort)...
3. Wählen Sie den Zielordner aus, geben Sie den Dateinamen an und klicken Sie anschließend auf Speichern.
Geben Sie, wenn Sie dazu aufgefordert werden, das Kennwort ein und klicken Sie auf OK.
4. Das Tool exportiert die Datei und speichert sie im CSV-Format.
2.4 Setting File Editor öffnen
Sie können gesicherte Einstellungsdateien anpassen.
1. Klicken Sie auf und wählen Sie Setting File Editor öffnen.
Damit der Setting File Editor erfolgreich gestartet werden kann, vergewissern Sie sich, dass die beiden
Dateien MassDeploymentTool.exe und SettingFileEditor.exe nicht aus ihren Installationsordnern
verschoben wurden.
Für weitere Informationen siehe 6 Setting File Editor.
2.5 Senden von Dateien
Gehen Sie wie folgt vor, um spezifische Dateiformate (PJL, DJF, PRN) zu senden oder Einstellungsdateien
(DPK, EDPK, JSON) zur Verwaltung mehrerer Zielgeräte bereitzustellen:
(Für weitere Informationen zur Erstellung von Einstellungsdateien siehe 5.3 JSON-Dateien erstellen.)
1. Vergewissern Sie sich, dass die Geräteliste alle gewünschten Geräte enthält.
2. Wählen Sie aus der Dropdown-Liste Datei senden aus.
3. Geben Sie die Einstellungsdatei an, die Sie an die Zielgeräte senden
möchten:
a) Klicken Sie auf Einstellungsdatei angeben oder mit der rechten
Maustaste auf eines der Zielgeräte und dann auf
Einstellungsdatei angeben.
b) Wählen Sie die gewünschte Datei aus und klicken Sie auf Öffnen.
(Wenn Sie eine Datei von einem USB-Stick oder eine EDPK-Datei
verwenden, müssen Sie das Kennwort für diese Datei eingeben.)
Die gewählte Datei ist nun angegeben und wird in der Spalte Dateiname angezeigt.
Wenn eine Einstellungsdatei (JSON, DPK oder EDPK) angegeben und ihre Einzelheiten im Menü Datei senden
erscheinen, können Sie in den Textfeldern der Spalten Knotenname (Kabelverbindung), Knotenname
(kabellose Verbindung), Ansprechpartner und Standort Informationen eingeben oder bearbeiten.
4. Klicken Sie unten rechts auf die Schaltfläche Senden.
Alternativ können Sie einem Gerät die Einstellungen auch über einen USB-Stick bereitstellen.
1. Benennen Sie Ihre Datei um in „write_xxxx.edpk“ wobei xxxx für den Namen der Originaldatei steht.
Das Kennwort für die EDPK-Datei und das Gerätekennwort müssen übereinstimmen.
2. Kopieren Sie die Datei auf einen USB-Stick.