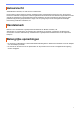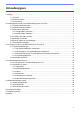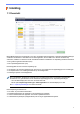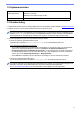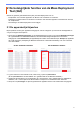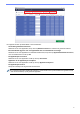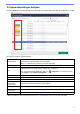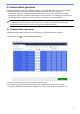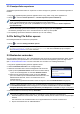Mass Deployment Tool User's Guide
Table Of Contents
- Mass Deployment Tool Gebruikershandleiding
- Auteursrecht
- Handelsmerk
- Belangrijke opmerkingen
- Inhoudsopgave
- 1 Inleiding
- 2 De belangrijkste functies van de Mass Deployment Tool (GUI)
- 3 De overige functies van de Mass Deployment Tool (GUI)
- 4 De opdrachtregelinterface (CLI)
- 5 Instellingenbestanden maken
- 6 De Setting File Editor
- 7 Problemen oplossen
- Appendix
7
2.3.2 Inzetprofielen exporteren
Aangepaste implementaties maken en exporteren om deze vervolgens te gebruiken om meerdere apparaten te
beheren.
1. Zorg dat de apparatenlijst alle gewenste apparaten bevat. Voeg, indien nodig, meer apparaten toe.
2. Klik op en selecteer Profiel exporteren... of Profiel exporteren (met wachtwoord)...
Als u Profiel exporteren... selecteert terwijl een of meer doelapparaten met een wachtwoord zijn beveiligd,
wordt u medegedeeld dat het profiel wordt opgeslagen zonder versleuteling.
Klik op OK om verder te gaan of klik op Annuleren om terug te keren en selecteer Profiel exporteren
(met wachtwoord)…
3. Selecteer de doelmap, geef de bestandsnaam op en klik vervolgens op de knop Opslaan.
Als daarnaar gevraagd wordt, voert u het wachtwoord in en klikt u op de knop OK.
4. De toepassing exporteert het bestand en slaat het op in de CSV-indeling.
2.4 De Setting File Editor openen
De instellingenbestanden uit de back-up aanpassen.
1. Klik op en selecteer Setting File Editor openen.
Om problemen met het openen van de Setting File Editor te voorkomen mogen de bestanden
MassDeploymentTool.exe en SettingFileEditor.exe niet uit de installatiemap zijn verwijderd.
Zie 6 De Setting File Editor voor meer informatie.
2.5 Bestanden verzenden
Als u specifieke bestanden (PJL-, DJF-, PRN-bestanden) wilt verzenden of instellingenbestanden (DPK-, EDPK-,
JSON-bestanden) wilt implementeren voor het beheer van meerdere doelapparaten, gaat u als volgt te werk:
(Zie 5.3 JSON-bestanden maken voor meer informatie over het maken van instellingenbestanden.)
1. Zorg dat de apparatenlijst alle gewenste apparaten bevat.
2. Selecteer Bestand verzenden in de vervolgkeuzelijst.
3. Selecteer het bestand dat u naar de doelapparaten wilt verzenden.
a) Klik op de knop Bestand instellen of klik met de rechtermuisknop
op een van de doelapparaten en selecteer Bestand instellen.
b) Selecteer het gewenste bestand en klik op de knop Openen.
(Als u een bestand op een USB-flashstation selecteert of als u een
EDPK-bestand selecteert, moet u het wachtwoord van het
bestand opgeven.)
De naam van het geselecteerde bestand wordt vervolgens in de kolom Bestandsnaam weergegeven.
Nadat een instellingenbestand (JSON-, DPK- of EDPK-bestand) is ingesteld en de details van het bestand in het
venster Bestand verzenden worden weergegeven, kunt u tekst in de tekstvakken in de kolommen Naam
knooppunt (bedraad), Naam knooppunt (draadloos), Contactpersoon en Locatie toevoegen of aanpassen.
4. Klik rechtsonder in het scherm op de knop Verzenden.
U kunt ook een USB-flashstation gebruiken om instellingen op een apparaat te implementeren.
1. Geef het bestand een andere naam: "write_xxxx.edpk", waarbij xxxx de naam is van het oorspronkelijke
bestand.
Het wachtwoord van het EDPK-bestand en het apparaatwachtwoord moeten overeenkomen.
2. Kopieer het bestand naar een USB-flashstation.