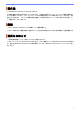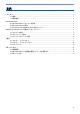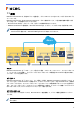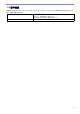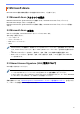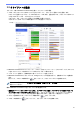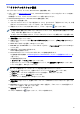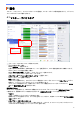User's Guide (BRAdmin Professional 4 for Microsoft Azure)
Table Of Contents
6
3.3 クラウドコネクション設定
クラウドコネクションは、デバイスと Microsoft Azure を直接接続します。
1. サポートサイト (support.brother.com) から、Microsoft Azure 対応ファームウェアをダウンロードして適用し
てください。
対応機種については、ブラザーテクニカルサポートにお問い合わせください。
2. Web Based Management で、Microsoft Azure の接続を設定します。
1. Web ブラウザを起動します。
2. ブラウザーのアドレスバーに「http:// 製品の IP アドレス」を入力します(「製品の IP アドレス」は、本製
品の IP アドレスまたはプリントサーバー名です)。例:http://192.168.1.2。
3. 本製品によりパスワードの入力が求められたら、パスワードを入力し をクリックします。
• 本製品の設定を管理するためのデフォルトのログインパスワードは、本製品の背面に記載されています。
「Pwd」の後に続く番号がパスワードとなります。
• 不正なアクセスから製品を守るため、デフォルトのログインパスワードを変更されることを推奨します。
4. 管理者設定タブをクリックします。
5. 左側のナビゲーションバーにあるネットワークプロファイルをクリックし、プロファイル1の FTP をク
リックします。
6. Azure のラジオボタンを選択し、 OK をクリックします。
7. Blob URI: および Table URI: フィールドに SAS キーを入力し、プロファイル名を入力してから OK をク
リックします。
8. 日時の設定、または SNTP を設定します。
SNTP の使用をお勧めします。
9. Microsoft Azure ストレージにアクセスするために、 CA 証明書を取得します。
CA 証明書に関する情報は、Brother Support for IT Administrators
(ブラザー IT 管理者向け サポート)を
ご覧ください。
CA 証明書を設定するには:
1. ネットワークタブのセキュリティ をクリックします。
2. 左のナビゲーションバーにある CA 証明書 をクリックし、CA 証明書のインポートをクリックします。
3. ファイルを選択し、OK をクリックします。
ネットワーク環境に応じて、プロキシサーバーの設定を必要に応じて行ってください。
1. ネットワークタブをクリックし、左側のナビゲーションバーのプロトコルをクリックします。
2. プロキシのチェックボックスが選択されていることを確認し、OK をクリックします。
3. プロキシフィールドで、詳細設定をクリックします。
4. プロキシサーバー情報を入力し、OK をクリックします。
10. 管理者設定タブをクリックし、左側のナビゲーションバーで BRAdmin クラウドコネクションをクリック
します。
11. BRAdnmin クラウドコネクションのラジオボタンのオンを選択し、プロファイル1(先ほど選択したプ
ロファイル)を選択し、OK をクリックします。
12. 接続状態でステータスを確認します。
13. マスターの検索ボタン をクリックして、デバイスを検索します。