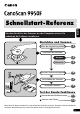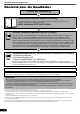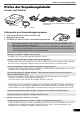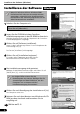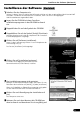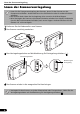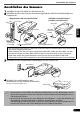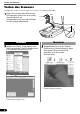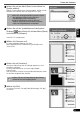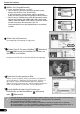Quick Start Guide
Testen des Scanners
10
8 Wählen Sie [Ausgabeformat].
Es stehen folgende Optionen zur Wahl.
• Falls in Schritt 7 [Drucken (300 dpi)] gewählt wurde,
können Sie Flexible, 4"x6" Querformat,
4"x6"Hochformat, A4 und Letter wählen, damit die
Größe mit dem Format des Druckpapiers übereinstimmt.
• Falls in Schritt 7 [Bildanzeige (150 dpi)] gewählt wurde,
können sie Flexible, 640 x 480, 800 x 600, 1024 x 768,
1600 x 1200 und 2048 x 1536 wählen, damit die Größe
mit den Formaten übereinstimmt, die für
Computerbildschirme und Digitalkameras verwendet
werden.
9 Klicken Sie auf [Scannen].
Der endgültige Scanvorgang wird gestartet.
10Klicken Sie auf “Fenster schließen“ (Windows)
oder (Macintosh) im ScanGear CS-Fenster, um
das Fenster zu schließen.
Das gescannte Bild wird im PhotoStudio-Fenster angezeigt.
11Speichern Sie das gescannte Bild.
Klicken Sie auf das Menü [Datei] und wählen Sie [Speichern
unter] (Windows) / [Speichern Als] (Macintosh). Wählen Sie
den Ordner, in dem Sie die Bilddatei speichern möchten.
Geben Sie einen Dateinamen ein, wählen Sie den Dateityp aus
(JPEG wird empfohlen) und klicken Sie auf [Speichern].
12Zum Schließen klicken Sie im Fenster von
PhotoStudio auf das Schließfeld (Windows)
oder (Macintosh).
• Falls der Scanner nicht wie oben beschrieben arbeitet, lesen Sie weitere Informationen
und Lösungsvorschläge bitte im Abschnitt "Fehlersuche" des Scanner-
Benutzerhandbuchs (HTML-Format) nach.
• Einzelheiten zu der im Lieferumfang enthaltenen Software finden Sie im Scanner-
Benutzerhandbuch auf der CD-ROM mit dem CanoScan-Installationsprogramm bzw. in
den Handbüchern zur jeweiligen Software (PDF-Format).