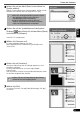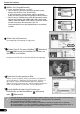Quick Start Guide
Scannen von Filmen
16
7 Wählen Sie [Ausgabeformat].
Es stehen folgende Optionen zur Wahl.
• Falls in Schritt 6 [Drucken (300 dpi)] gewählt wurde,
können Sie Flexible,
4"x6" Querformat,
4"x6"Hochformat,
A4 und Letter wählen, damit die
Größe mit dem Format des Druckpapiers
übereinstimmt.
• Falls in Schritt 6 [Bildanzeige (150 dpi)] gewählt wurde,
können sie Flexible, 640 x 480, 800 x 600, 1024 x 768,
1600 x 1200 und 2048 x 1536 wählen, damit die Größe
mit den Formaten übereinstimmt, die für
Computerbildschirme und Digitalkameras verwendet
werden.
8 Klicken Sie auf [Scannen].
Der endgültige Scanvorgang wird gestartet.
Klicken Sie nach dem Scannen in ScanGear CS auf
Fenster
schließen (Windows) oder (Macintosh)
.
Das gescannte Bild wird in ArcSoft PhotoStudio angezeigt.
9 Speichern Sie das gescannte Bild.
Klicken Sie auf das Menü [Datei] und wählen Sie [Speichern unter] (Windows) / [Speichern Als]
(Macintosh). Wählen Sie den Ordner, in dem Sie die Bilddatei speichern möchten. Geben Sie einen
Dateinamen ein, wählen Sie den Dateityp aus (JPEG wird empfohlen) und klicken Sie auf [Speichern].
10Zum Schließen klicken Sie im Fenster von PhotoStudio auf das Schließfeld (Windows)
oder (Macintosh).
Falls ein Scannen mit ArcSoft PhotoStudio
fehlgeschlagen ist, scannen Sie weniger Bilder oder
verwenden Sie CanoScan Toolbox/Adobe Photoshop
Elements als Hauptprogramm und führen Sie den
Scanvorgang noch einmal durch.
Siehe Fehlersuche im Scanner-Benutzerhandbuch.
• Falls der Scanner nicht wie oben beschrieben arbeitet, lesen Sie weitere
Informationen und Lösungsvorschläge bitte im Abschnitt "Fehlersuche" des Scanner-
Benutzerhandbuchs (HTML-Format) nach.
• Einzelheiten zu der im Lieferumfang enthaltenen Software finden Sie im Scanner-
Benutzerhandbuch auf der CD-ROM mit dem CanoScan-Installationsprogramm bzw.
in den Handbüchern zur jeweiligen Software (PDF-Format).