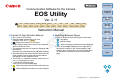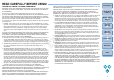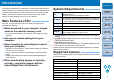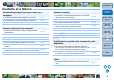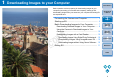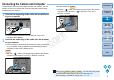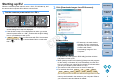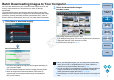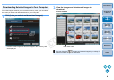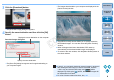EOS Utility 2.11 for Windows Instruction Manual
99
1
2
3
4
Introduction
Contents at
a Glance
Downloading
Images
Camera
Settings
Remote
Shooting
Reference
Preferences
Index
3
Click the [Download] button.
The [Download image] dialog box appears.
4
Specify the save destination and then click the [OK]
button.
The [Save File] dialog box appears and image downloading to
your computer begins.
Download image dialog box
Specify the save destination
Displays the save destination on the computer
The images downloaded to your computer are displayed in the
[Quick Preview] window.
The [Quick Preview] window allows you to quickly review the
downloaded images. You can also resize the [Quick Preview]
window.
When all images have been downloaded, DPP starts up
automatically and the downloaded images are displayed.
To switch to the main window, click the [Main Window] button in
the viewer window.
In step 2, you can batch checkmark several images in sequence.
After clicking the first image you want to download, hold the
< Shift > key and click the last image, and [ ] will be
displayed. By clicking the [ ] button, the selected images will
be checkmarked in a batch.
For a list of viewer window functions, see p.89.
COPY