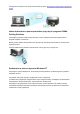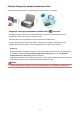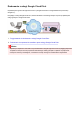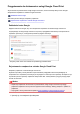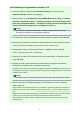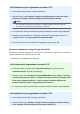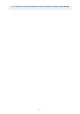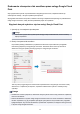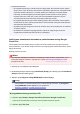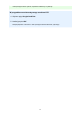User manual
Jeśli drukarka nie jest wyposażona w monitor LCD
2. Uruchamianie usługi Zdalny interfejs użytkownika
3. Wybierz kolejno opcje Konfigur. Google Cloud Print (Google Cloud Print setup) ->
Zarejestruj w Google Cloud Print (Register with Google Cloud Print)
Uwaga
• Jeśli urządzenie zostało już zarejestrowane w usłudze Google Cloud Print, pojawi się
komunikat potwierdzenia ponownej rejestracji urządzenia.
4.
Po wyświetleniu ekranu potwierdzenia rejestracji urządzenia wybierz opcję Tak (Yes)
5.
Wybierz język wyświetlania w konfiguracji drukowania usługi Google Cloud Print, a
następnie wybierz opcję Uwierzytelnianie (Authentication)
6.
Gdy pojawi się komunikat o zakończeniu rejestracji, wybierz opcję OK
Usuwanie urządzenia z usługi Google Cloud Print
Jeśli zmieni się właściciel urządzenia lub chcesz ponownie zarejestrować urządzenie, usuń urządzenie z
usługi Google Cloud Print, wykonując poniższe kroki.
1.
Upewnij się, że urządzenie jest włączone
Jeśli drukarka jest wyposażona w monitor LCD
2.
Na ekranie głównym wybierz opcję Ustawienia (Setup) (lub naciśnij przycisk
Ustawienia (Setup) na panelu operacyjnym)
3.
Wybierz kolejno opcje: Konfiguracja usługi WWW (Web service setup) -> Konfigur.
połączenia (Connection setup) -> Konfiguracja Google Cloud Print (Google Cloud
Print setup) (GoogleCloudPrint) -> Usuń z Google Cloud Print (Delete from
Google Cloud Print) (Usuń z usługi (Delete from service))
4. Po wyświetleniu ekranu potwierdzenia usunięcia urządzenia wybierz opcję Tak (Yes)
Jeśli drukarka nie jest wyposażona w monitor LCD
2.
Uruchamianie usługi Zdalny interfejs użytkownika
3. Wybierz kolejno opcje: Konfigur. Google Cloud Print (Google Cloud Print setup) ->
Usuń z Google Cloud Print (Delete from Google Cloud Print)
26