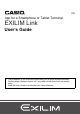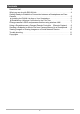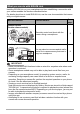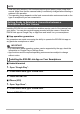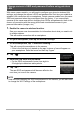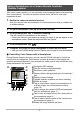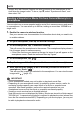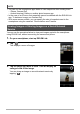User manual - EL_FA
9
NOTE
• Images shot with Remote Capture can also be stored on the smartphone at the
time when the image is shot. To do so, tap
1
, select “Synchronous Save”, and
then select “On”.
You can select one or more snapshot and/or movie file in camera memory and send it
to a smartphone. You can select up to 99 files, totaling no more than 1500MB for a
single send.
1. Enable the camera’s wireless function.
See your camera user documentation for information about what you need to do
to enable wireless.
2. On your smartphone, start up the EXILIM Link app.
3. On the smartphone, tap “Connection starting”.
This will connect the smartphone to the camera. The smartphone display shows a
list of images stored in camera memory.
• If this is the first time you started up the app, its terms of use will appear on the
smartphone screen. Read the terms and then tap “Agree”.
4. On the smartphone, tap “ ”.
5. Tap the images of the files you want to have sent to the smartphone.
6. After selecting the images of all of the files you want to send to the
smartphone, touch “ ”.
This will send the images you selected to the smartphone. You can view the sent
images with “ ” (page 10).
IMPORTANT!
• Some smartphone models may not be able to play back movie files.
• Depending on your smartphone model, its operating system version, and/or its
remaining storage capacity can cause failure of a movie or snapshot save
operation. After send operation, perform the required operation on your
smartphone to ensure that the movie or snapshot was saved properly.
• Viewing a movie received on an Android terminal:
Note that movies are not displayed by Gallery. Movies are stored in a folder named
“EXILIM Link”. A separate movie player is required to playback movies (whose files
have the file name extension MOV). Depending on your movie player, you may not
be able to playback movies and/or audio.
Sending a Snapshot or Movie File from Camera Memory to a
Smartphone