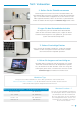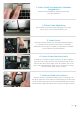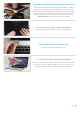User manual
6. Wählen Sie das Quell- und das
Ziellaufwerk(Datenträger)
Der Quelldatenträger ist das vorhandene Laufwerk. Klicken
Sie daraufund dann auf Next (Weiter). Wählen Sie dann den
Zieldatenträger aus (die neue SSD), und klicken Sie auf Next
(Weiter)Klicken Sie auf dem nächsten Bildschirm auf Proceed
(Fortfahren), um die Daten zu kopieren.
7. Legen Sie eine Pause ein
Es dauert eine Weile, bis alle Daten kopiert wurden. Einige Systeme
werden eventuell heruntergefahren oder neu gestartet. Das ist völlig
normal. Lassen Sie den Computer arbeiten, und machen Sie in der
Zwischenzeit etwas anderes.
Nützlicher Tipp
Wenn Ihr altes Speicherlaufwerk (beispielsweise) 128GB umfasst und Sie seinen Inhalt in eine SSD
mit275GBkopieren, kann die SSD in Ihrem System als 128-GB-Laufwerk angezeigt werden, obwohl sie
eigentlichgrößer ist. Dasist kein Grund zur Besorgnis. Sie können dennoch mehr Daten darauf speichern,
müssenaber einige Anpassungen an den Laufwerkseinstellungen vornehmen. Dies passiert allerdings nur
selten.Wirmöchten Sienur darauf hinweisen, dass es kein Problem ist, falls es passiert, und dass dies am
Systemundnichtan einemBenutzerfehler liegt.
Wussten Sie schon...?
Millionen von Benutzern haben mit dieser Software schon Daten kopiert– von privaten Benutzern
mitKennwörtern und wichtigen Familienfotos bis hin zu Unternehmensbenutzern mit zahlreichen
proprietärenInformationen. Die Sicherheit und der Schutz Ihrer Daten ist uns wichtig, und wir gefährden
diesenicht. DasKopieren ist ein sicherer Vorgang.
1. Fahren Sie das System herunter
Wenn das System ausgeschaltet ist, trennen Sie das
SATA-zu-USB-Kabel vom System und von der SSD.
2. Entfernen Sie das Netzkabel und den Akku
Nachdem die SSD vom System getrennt wurde, entfernen Sie
das Netzkabel und den Akku (nur Laptops). Eine Anleitung zum
Herausnehmen des Akkus finden Sie im Benutzerhandbuch.
Seite 4
Teil3: Installieren