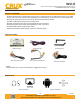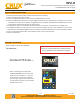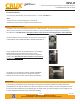Manual
Crux Interfacing Solutions • Chatsworth, CA 91311
phone: (818) 609-9299 • fax: (818) 996-8188 • www.cruxinterfacing.com
rev.0312213 of 3
WVI-H
Wi-Fi Connectivity and Smartphone Integration Interface
with HDMI Output and A/V Input
For Android devices:
From the drop down drawer, press “Quick Connect” > Select “Crux Wi ***”
Notes:
1) Make sure the “Power Saving Mode” is turned o.
2) Make sure Quick Connect is updated to the latest version.
VIRTUAL REMOTE CONTROL:
The WVI-H comes with a Virtual Remote Control via a Wi connecon. To access the virtual remote control,
make sure that the phone is connected to Crux Wi ***. Open your web browser and type in the following on
the address bar: 192.168.59.254. Note that you have to stop the screen mirroring funcon to enter USB mode.
The Virtual Remote control will open. Use the virutal remote control
to PLAY, PAUSE, STOP, TRACK UP/DOWN, VOLUME UP/DOWN, etc.
Plug in a USB thumb drive to the USB cable port of the WVI-H.
Tap OPTIONS on the Vritual Remote Control to select
MOVIES, PHOTOS, MUSIC, etc. Use the remote to play/pause
or skip tracks. Note that you have to stop the screen mirroring
funcon to enter USB mode.
Tap SETUP to change sengs on VIDEO, SYSTEM, NETWORK,
and AUDIO. We recommend NOT to change any SYSTEM
sengs as this would interfere with the WVI-H funconality.
MIRRORING:
The mirroring connecon uses a direct Wi-Fi connecon to transfer the Audio and Video from your
smartphone to the WVI-H module. This does not require an acve network. If your smartphone has the
Screen Time Out enabled and your display goes to sleep mode, you will no longer see the image on the
screen. Deacvate this feature for connuous viewing
R
INTERFACING SOLUTIONS
A/V
SERIES