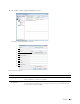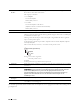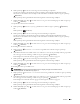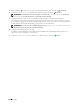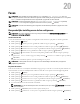User manual
224
Scannen
2
Laad de documenten met de beeldzijde omhoog in de AOD, waarbij de bovenrand van de documenten eerst wordt
ingevoerd.
OF
Leg één document met de af te drukken zijde naar beneden op de document-glasplaat en sluit de documentklep.
Zie "Kopieën maken met behulp van de AOD" op pagina 197 of "Kopieën maken met behulp van de document-
glasplaat" op pagina 195 voor meer informatie over het plaatsen van documenten.
3
Zorg dat
Scan naar
gemarkeerd is en druk vervolgens op de knop
(Instellen)
.
U kunt documenten ook scannen door de volgende stappen uit te voeren.
a
Druk op de knop
(Scan)
.
b
Controleer of
Scan naar USB-geheugen
is gemarkeerd en druk vervolgens op de knop
(Instellen)
.
4
Druk op de knop om de map voor het opslaan van het gescande bestand te selecteren en druk vervolgens op de
knop
(Instellen)
.
Als u geen map wilt opgeven, slaat u deze stap over.
5
Configureer de scaninstellingen zoals nodig.
Instellingen zoals bestandsformaat en kleurmodus zijn beschikbaar. Om deze instellingen te configureren, drukt u
op de knop tot
Voorkeuren
gemarkeerd is en drukt u vervolgens op de knop
(Instellen)
. Zie
"Standaardinstellingen Scannen" op pagina 126 voor meer informatie over instelitems.
6
Controleer of
Scannen starten
gemarkeerd is en druk vervolgens op de knop
(Start)
.
ID-scan gebruiken
1
Voer stappen 1 tot 5 uit van "Basisscanprocedures" op pagina 223.
Plaats de identiteitskaart op de glasplaat.
2
Druk op de knop tot
ID scannen starten
gemarkeerd is en druk vervolgens op de knop
(Instellen)
.
Als de voorzijde van de identiteitskaart gescand is, wordt u gevraagd de kaart om te draaien.
a
Om de achterzijde van de identiteitskaart te scannen, draait u deze om, drukt u op de knop tot
Doorgaan
gemarkeerd is en drukt u vervolgens op de knop
(Instellen)
.
b
Om het scannen te beëindigen zonder de achterzijde van de identiteitskaart te scannen, drukt u op de knop
tot
Nu opslaan
gemarkeerd is en drukt u vervolgens op de knop
(Instellen)
.
Een e-mail met de gescande afbeelding verzenden
U verzendt als volgt een e-mail samen met de gescande afbeelding vanaf de printer:
•Stel de
Instellingen e-mailserver
van
E-mailwaarschuwing
van de
Dell Printer Configuration Web Tool
in. Zie
"E-mailwaarschuwing" op pagina 107 voor meer informatie. Neem contact op met uw systeembeheerder of uw
lokale internetprovider voor informatie over uw e-mailserver.
•Gebruik de
Dell Printer Configuration Web Tool
om e-mailadressen te registreren in het adresboek. Zie "Een
e-mailadresboek instellen" op pagina 225 voor meer informatie.