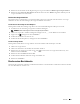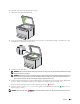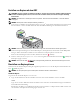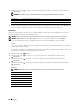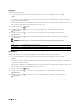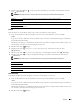User manual
Drucken
201
5
Klicken Sie auf der Website für die Registrierung bei Google Cloud Print auf
Druckerregistrierung abschließen
.
6
Klicken Sie auf
Verwalten Sie Ihre Drucker
. Ihr Drucker wird in der Liste
Drucker
aufgeführt und kann jetzt mit
Google Cloud Print verwendet werden.
Drucken über Google Cloud Print
Die Vorgehensweise zum Drucken ist je nach Anwendung oder Gerät verschieden. Auf der Website von Google
finden Sie eine Liste der Anwendungen, die Google Cloud Print unterstützen.
Drucken über eine Anwendung auf einem Mobilgerät
Im Folgenden wird die Anwendung Google Drive auf einem Android-Mobilgerät als Beispiel verwendet.
1
Installieren Sie die Anwendung "Google Drive" auf Ihrem Mobilgerät.
HINWEIS:
Diese Anwendung können Sie von Google Play herunterladen.
2
Öffnen Sie Google Drive auf Ihrem Mobilgerät und tippen Sie auf
, um das Dokument auszuwählen.
3
Tippen Sie auf
und tippen Sie dann auf
Drucken
.
4
Wählen Sie den Drucker aus der Liste aus.
5
Wählen Sie die Druckeroptionen, und tippen Sie dann auf
Drucken
.
Drucken aus Google Chrome
Im Folgenden wird der Browser Google Chrome auf einem Windows
®
-PC als Beispiel verwendet.
1
Öffnen Sie Google Chrome.
2
Öffnen Sie die Webseite oder E-Mail, die Sie drucken möchten.
3
Klicken Sie in der rechten oberen Ecke auf
oder
(je nach Version des Google Chrome-Browsers), und
klicken Sie dann auf
Drucken
.
4
Klicken Sie dann auf
Ändern
im Bereich
Ziel
.
5
Wählen Sie Ihren Drucker im Bereich "Google Cloud Print" aus.
6
Klicken Sie auf
Drucken
.
Drucken einer Berichtsseite
Sie können diverse Berichte und Listen ausdrucken. Einzelheiten zum Ausdrucken von Berichten oder Listen finden
Sie unter "Bericht/Liste" auf Seite 139.