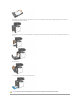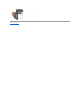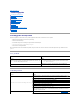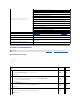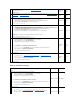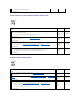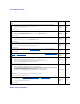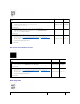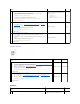Users Guide
Delaravutskriftenärförljus.
5
Bekräftaattkorrektutskriftsmaterialanvänds.Se"Papperstypersomstöds".Ominte,användutskriftsmaterialsom
rekommenderasförskrivaren.
Ärproblemetlöst?
Uppgiftenär
slutförd.
Gåtill
åtgärd6.
6
SetillattåttagularemsornaärordentligtborttagnafrånSkrivhuvudenhet(PHD)enheten.Se"Byt ut Print Head Device
(PHD) enheten" och "Installera PHD-enheten". Om inte ta bort banden.
Ärproblemetlöst?
Uppgiftenär
slutförd.
Gåtill
åtgärd7.
7
Se till att framkallarmotorn fungerar som den ska.
1. StartaVerktygslådanochklickapåMaskinkontroll under fliken Diagnos.
2. VäljHuvudmotor funktionskontrollfrånrullgardinslistrutanochklickapåknappenStart.
3. KlickapåknappenSpelaljudförförattkontrolleramotorljudet.
Fungerar inte motorn som den ska?
Gåtillåtgärd
8.
Kontakta
Dell.
8
Setillattfördelningsmotornförvarjetonerkassettfungerarsomdeska.
1. StartaVerktygslådanochklickapåMaskinkontroll under fliken Diagnos.
2. VäljHoppaövermotorkontroll(Gul),Hoppaövermotorkontroll(Magenta), Hoppaövermotorkontroll(Cyan)
eller Hoppaövermotorkontroll(Svart)frånrullgardinslistrutanochklickapåknappenStart.
3. KlickapåknappenSpelaljudförförattkontrolleramotorljudet.
4. Upprepasteg2och3förattHoppaövermotorkontrollförrestenavtonerkassetterna.
Anmärkning:DukanHoppaövermotorkontrollförCMYKidenordningduönskar.
Fungerarintefördelningsmotornsomdenska?
Gåtillåtgärd
9.
Kontakta
Dell.
9
VidutskriftavfleralågdensitetsbilderutförTonerförnyaläge.
1. StartaVerktygslådanochklickapåFörnyelseläge under fliken Diagnos.
2. KlickapåknappenGul under Tonerförnyelseläge.
3. Upprepasteg3förknapparnaMagenta, Cyan och Svart.
Varning: AnvändningavFörnyelselägekonsumerarextratoner.
4. Efter att du har avslutat Förnyelseläge,väljDiagramutskriftfrånlistanunderflikenDiagnos.
5. Klickapåknappen4-färgskonfigureringsdiagram.
4-färgskonfigureringsdiagrammetskrivsut.
Ärproblemetlöst?
Uppgiftenär
slutförd.
Gåtill
åtgärd10.
10
Byt ut PHD-enheten om du har en extra enhet.
1. Byt ut PHD-enheten. Se "Byt ut Print Head Device (PHD) enheten" och "Installera PHD-enheten".
2. Efter det att du har bytt ut PHD-enhetenklickapåDiagramutskrift under fliken Diagnos.
3. Klickapåknappen4-färgskonfigureringsdiagram.
4-färgskonfigureringsdiagrammetskrivsut.
Ärproblemetlöst?
Uppgiftenär
slutförd.
Kontakta
Dell.
Åtgärd
Ja
Nej
1
VidutskriftavfleralågdensitetsbilderutförTonerförnyaläge.
1. StartaVerktygslådanochklickapåFörnyelseläge under fliken Diagnos.
2. KlickapåknappenGul under Tonerförnyelseläge.
3. Upprepasteg3förknapparnaMagenta, Cyan och Svart.
Varning: AnvändningavFörnyelselägekonsumerarextratoner.
4. Efter att du har avslutat Förnyelseläge,väljDiagramutskriftfrånlistanunderflikenDiagnos.
5. Klickapåknappen4-färgskonfigureringsdiagram.
4-färgskonfigureringsdiagrammetskrivsut.
Ärproblemetlöst?
Uppgiftenärslutförd.
Gåtillåtgärd2.
2
Byt ut PHD-enheten om du har en extra enhet.
1. Byt ut PHD-enheten. Se "Installera PHD-enheten" och "Installera PHD-enheten".
2. Efter det att du har bytt ut PHD-enhetenklickapåDiagramutskrift under fliken Diagnos.
3. Klickapåknappen4-färgskonfigureringsdiagram.
Uppgiftenärslutförd.
Kontakta Dell.