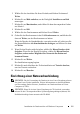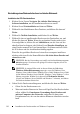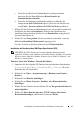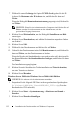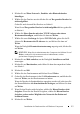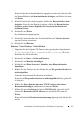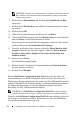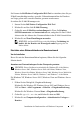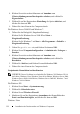Operation Manual
Installation der Druckertreiber auf Windows-Computern 109
DATEIPOSITION: C:\Documents and
Settings\YGM5RLR3\Desktop\MIOGA\DE\sfp\section10.fm
DELL VERTRAULICH – VORLÄUFIG 10/13/10 – KORREKTURAUSDRUCK
5
Wählen Sie den Anschluss für dieses Produkt, und klicken Sie dann auf
Weiter
.
6
Klicken Sie auf
Disk aufrufen
, um das Dialogfeld
Installieren von Disk
anzuzeigen.
7
Klicken Sie auf
Durchsuchen
, und wählen Sie dann den entpackten Ordner
aus Schritt 1.
8
Klicken Sie auf
OK
.
9
Wählen Sie den Druckernamen und klicken Sie auf
Weiter
.
10
Geben Sie den Druckernamen in das Feld
Druckername
ein, und klicken Sie
dann auf
Weiter
, um den Druckernamen zu ändern.
Wenn der Drucker als Standarddrucker verwendet werden soll, aktivieren Sie
das Kontrollkästchen
Als Standarddrucker festlegen
, und klicken Sie dann
auf
Weiter
.
11
Wenn Sie den Drucker nicht freigeben, wählen Sie
Diesen Drucker nicht
freigeben
. Wenn Sie den Drucker freigeben, wählen Sie
Diesen Drucker
freigeben, sodass andere Mitglieder des Netzwerks ihn finden und
benutzen können
.
12
Klicken Sie auf
Weiter
.
Der Installationsvorgang beginnt.
13
Klicken Sie nach Abschluss der Treiberinstallation auf
Testseite drucken
,
um eine Testseite zu drucken.
14
Klicken Sie auf
Beenden
.
Einrichtung einer Netzwerkverbindung
HINWEIS: Für die Verwendung des Druckers in einer Linux-Umgebung müssen
Sie einen Linux-Treiber installieren. Weitere Informationen zu deren Installation
und Verwendung finden Sie unter „Installieren von Druckertreibern auf Linux-
Computern (CUPS)“.
HINWEIS: Wenn Sie in einer Linux-Umgebung ein CD-Laufwerk verwenden,
müssen Sie die CD entsprechend Ihrer Systemumgebung anhängen (Mount). Die
Befehlszeichenfolge lautet mount/media/CD-ROM.