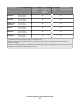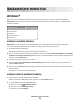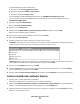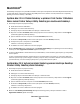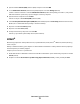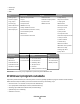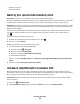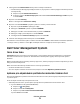Users Guide
3 Vyberte možnost Printer (USB) (Tiskárna (USB) a klepněte na tlačítko OK.
4 V části USB Printer Selection (Volba tiskárny USB) klepněte na tlačítko Change (Změnit).
Jestliže se tiskárna nezobrazí v seznamu USB Printer Selection (Volba tiskárny USB), přesvědčte se, zda je kabel
USB mezi tiskárnou a počítačem je správně zapojen a tiskárna je zapnuta.
5 Vyberte tiskárnu a klepněte na tlačítko OK.
Tiskárna se objeví v okně Printer (USB) (Tiskárna (USB).
6 V části PostScript Printer Description (PPD) File (Soubor PPD) klepněte na Auto Setup (Automatické nastavení).
Ověřte, zda se soubor PPD tiskárny shoduje s modelem tiskárny.
7 Klepněte na možnost Create (Vytvořit).
8 Klepněte na tlačítko Save (Uložit).
9 Zadejte název tiskárny a klepněte na tlačítko OK.
Tiskárna je nyní uložena jako Desktop Printer (Stolní tiskárna).
Linux
®
Místní tisk je podporován řadou platforem Linux, například Red Hat, SUSE, Debian
TM
GNU/Linux, Ubuntu, Red Flag
Linux a Linspire.
Balíčky se softwarem tiskárny jsou k dispozici na disku CD Drivers and Utilities. Veškerý software tiskáren podporuje
místní tisk pomocí paralelního připojení.
Zahájení procesu instalace v systému Linux:
1 Vložte disk CD Drivers and Utilities. Pokud se disk CD Drivers and Utilities spustí automaticky, klepněte na tlačítko
Cancel (Storno).
2 Přejděte na umístění D:\unix\docs\<požadovaný jazyk>\index.html, kde D:\ je název jednotky CD-ROM.
Nastavení pro místní tisk
75