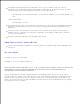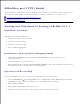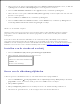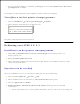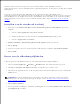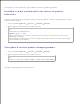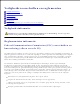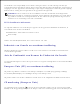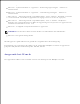Users Guide
Table Of Contents
- Dell™ Color Laser Printer 3110cn Gebruikershandleiding
- Informatie opzoeken
- Dell Printer Configuration Web Tool
- Omtrent uw printer
- Installeren van de printercassettes
- Aansluiten van uw printer
- Ondernemings-consolebeheer modules
- Installeren van optionele eenheden
- Afdrukmedia-richtlijnen
- Inleggen van de afdrukmedia
- Bedieningspaneel
- Printer-instellingen
- Begrip van de Printermenu's
- Begrip van uw printer-software
- Afdrukken
- Installeren voor Netwerk-afdrukken
- Begrip van Lettertypen
- Begrip van de Printerberichten
- Vastgelopen papier verwijderen
- Storingen verhelpen
- Afdrukken met Web-Services voor Apparatuur (WSD)
- Onderhoud van uw printer
- Verwijderen van optionele accessoires
- Printer-specificaties
- Afdrukken met UX Filter (UNIX/Linux)
- Afdrukken met CUPS (Linux)
- Veiligheidsvoorschriften en reglementen
- Appendix

Wanneer u klaar bent met het opzetten van de wachtrij, kunt u taken afdrukken vanuit het
applicatieprogramma. Start de afdruktaak in het applicatieprogramma en kies dan de wachtrij in het afdruk-
dialoogkader.
Soms zult u echter alleen kunnen afdrukken via de standaard wachtrij, afhankelijk van het
applicatieprogramma (dit geldt bijvoorbeeld voor Mozilla). In een dergelijk geval zult u voor het beginnen
met afdrukken eerst de wachtrij waarvanuit u wilt afdrukken moeten instellen als de standaard wachtrij.
Nadere informatie over de keuze van de standaard wachtrij vindt u onder "Instellen van de standaard
wachtrij."
Instellen van de standaard wachtrij
Activeren van de Printer-installatie: Voor automatisch gedetecteerde printers, doet u het
volgende.
Selecteer Start applicaties Systeem YaST.a.
Tik het wachtwoord voor de beheerder in. YaST Control Center wordt gestart.b.
Selecteer Apparatuur voor Printer.c.
1.
Printer-installatie: Automatisch gedetecteerde printers wordt geactiveerd.2.
Klik op Wijzig....3.
Selecteer de printer die u als standaard printer wilt instellen, en klik dan opStandaard printer.4.
Klik op Einde.5.
Keuze van de afdrukmogelijkheden
U kunt de gewenste afdrukfuncties kiezen, zoals kleurendruk of tweezijdig afdrukken.
Selecteer Start applicaties Internet Web Browser. Dan wordt uw browser gestart.1.
Tik http://localhost:631/admin in Locatie, en druk dan op de <Enter> toets.2.
Tik root als de gebruikersnaam, en tik vervolgens het beheerderswachtwoord in. Dan verschijnt het
CUPS venster.
3.
OPMERKING: Stel het wachtwoord in voor privileges als printer-beheerder voordat u de printer-
wachtrij opzet. Als u het nog niet hebt ingesteld, gaat u naar "Instellen van het wachtwoord voor
status als printer-beheerder".
Klik op Beheer printers.4.
Kies de gewenste instellingen, en klik dan op Doorgaan. De mededeling Printer xxx is met succes
geconfigureerd. verschijnt.
5.