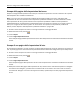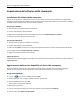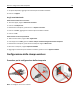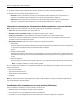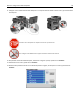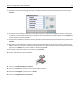Users Guide
6 Selezionare eventuali pulsanti aggiuntivi che si desidera visualizzare nella schermata principale, quindi toccare
Continua.
7 Se l'opzione Fax è abilitata, immettere il nome della stazione Fax, quindi toccare Invio. Per ulteriori informazioni
sul numero o sul nome della stazione fax, contattare il tecnico del supporto di sistema oppure toccare Indietro per
tornare indietro e deselezionare Fax.
8 Se l'opzione Fax è abilitata, immettere il numero (di telefono) della stazione fax per questa stampante, quindi toccare
Continua.
9 Se l'opzione E-mail è abilitata, immettere l'indirizzo del gateway SMTP (server di posta) primario, quindi toccare
Invio. Per ulteriori informazioni sull'abilitazione della funzione e-mail, contattare il tecnico del supporto di sistema
oppure toccare Indietro per tornare indietro e deselezionare E-mail.
10 Se richiesto, impostare la data e l'ora, quindi toccare Continua.
Immissione delle informazioni sulla stampante
1
Accedere alle opzioni AirPort.
In Mac OS X versione 10.5 o successive
a Dal menu Apple, scegliere Preferenze di Sistema.
b Fare clic su Rete.
c Fare clic su AirPort.
In Mac OS X versione 10.4 e precedenti
a Dal desktop Finder, scegliere Vai> Applicazioni.
b Dalla cartella Applicazioni, fare doppio clic su Connessione Internet.
c Dalla barra degli strumenti, fare clic su AirPort.
2 Dal menu a comparsa Rete, selezionare server di stampa xxxxxx, dove le x sono le ultime sei cifre dell'indirizzo MAC
situato nel foglio dell'indirizzo MAC.
3 Aprire il browser Safari.
4 Dal menu a comparsa Bookmarks, selezionare Show.
5 In Collections, selezionare Bonjour o Rendezvous, quindi fare doppio clic sul nome della stampante.
Nota: L'applicazione era denominata Rendezvous in Mac OS X versione 10.3, ma attualmente è denominata
Bonjour da Apple Computer.
6 Dalla pagina principale del server Web incorporato, accedere alla pagina in cui sono memorizzate le informazioni
sulle impostazioni della rete wireless.
Ulteriore configurazione della stampante 60