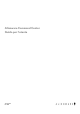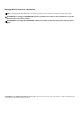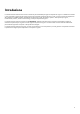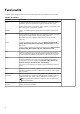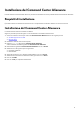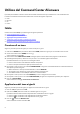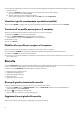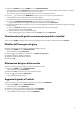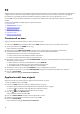Setup Guide
Table Of Contents
- Introduzione
- Funzionalità
- Installazione del Command Center Alienware
- Utilizzo del Command Center Alienware
- Inizio
- Creazione di un tema
- Applicazione del tema ai giochi
- Applicazione del tema del sistema
- Modifica del tema del sistema
- Aggiunta di nuovi giochi alla raccolta
- Visualizza i giochi recentemente riprodotti e installati
- Creazione di un profilo per un gioco o il computer
- Modifica di un profilo per un gioco o il computer
- Raccolta
- FX
- Fusion
- Creazione di profili di overclock
- Assegnazione del profilo di overclock al computer
- Duplicazione del profilo di overclock
- Ripristino delle impostazioni del profilo di overclock
- Creazione di profili termici
- Creazione di profili di alimentazione
- Creazione di profili audio
- Creazione dei profili di riconoscimento audio
- Inizio
- Personalizzazione delle impostazioni di interfaccia utente
- Come ottenere assistenza e contattare Alienware
4. Fare clic su SCEGLI GIOCO nella parte superiore del riquadro a sinistra.
5. Selezionare il gioco dall'elenco visualizzato, quindi fare clic su OK.
6. Fare clic su SALVA TEMA.
Viene visualizzato il messaggio Tema salvato correttamente! .
Applicazione del tema del sistema
Seguire la procedura riportata di seguito per applicare e attivare un tema del sistema a un gioco:
1. Dalla sezione SISTEMA nella finestra HOME, selezionare ATTIVA TEMA DEL SISTEMA dall'elenco a discesa.
È possibile fare clic su una delle seguenti opzioni:
● OSCURA: per spegnere temporaneamente tutta l'illuminazione esterna del computer.
● ATTENUA: per ridurre temporaneamente al 50% la luminosità di tutta l'illuminazione esterna del computer.
● ILLUMINA: per accendere nuovamente l'illuminazione esterna in tutte le aree sul computer o sulle periferiche. ILLUMINA è
disponibile solo dopo aver scelto OSCURA.
● SFOGLIA TEMI: per sfogliare i temi esistenti.
2. Fare clic su
per modificare il tema esistente del sistema.
Viene visualizzata la finestra FX.
3. Nel pannello di controllo FX, modificare l'illuminazione richiesta, le impostazioni macro e le impostazioni dei dispositivi.
4. Fare clic su SALVA TEMA.
Viene visualizzato il messaggio Tema salvato correttamente! .
Modifica del tema del sistema
Seguire la procedura riportata di seguito per modificare il tema del sistema:
1. Nella parte inferiore della finestra HOME, fare clic su per modificare il tema del sistema.
Viene visualizzata la finestra FX.
2. Selezionare una o più aree sull'immagine del dispositivo in cui si desidera regolare l'illuminazione.
È possibile selezionare una o più aree in uno dei seguenti modi:
● Fare clic sull'area o fare clic sulle didascalie numerate.
● Fare clic sull'opzione di selezione rapida per selezionare le aree.
3. Nel riquadro a sinistra, fare clic sulla scheda ILLUMINAZIONE e assegnare il colore dell'illuminazione al tema utilizzando una
delle opzioni riportate di seguito:
● Effetti: selezionare i diversi tipi di effetti dell'elenco a discesa EFFETTO.
● Tavolozza dei colori: selezionare il colore richiesto dalla tavolozza dei colori.
● Valori RGB: immettere i valori RGB per selezionare il colore desiderato.
4. Nel riquadro a sinistra, fare clic sulla scheda MACRO per creare e assegnare le macro al tema.
5. Nel riquadro a sinistra, fare clic sulla scheda IMPOSTAZIONI per applicare le impostazioni luminose specifiche per il dispositivo.
6. Fare clic su SALVA TEMA.
Viene visualizzato il messaggio Tema salvato correttamente! .
Aggiunta di nuovi giochi alla raccolta
Seguire la procedura riportata di seguito per aggiungere nuovi giochi alla raccolta:
1. Dalla sezione GIOCHI nella finestra HOME, fare clic su AGGIUNGI GIOCHI.
Viene visualizzata la finestra RACCOLTA. Il Command Center Alienware cerca automaticamente i giochi installati nel computer.
Per completare la ricerca automatica sono necessari circa 20 secondi.
I giochi vengono aggiunti automaticamente alla libreria una volta aver completato la ricerca.
2. Fare clic su
per utilizzare l'analisi MANUALE dei giochi se il gioco non è stato trovato automaticamente.
Viene visualizzato un elenco delle applicazioni presenti nel computer.
a. Selezionare la casella di controllo accanto al nome dell'applicazione per aggiungerla alla raccolta.
b. Fare clic su AGGIUNGI ALLA RACCOLTA nell'angolo inferiore a destra della finestra.
L'applicazione selezionata viene aggiunta alla libreria e visualizzata nella finestra RACCOLTA.
7