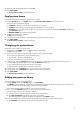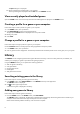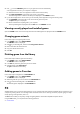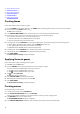Setup Guide
Table Of Contents
3. Click OK.
The overclock profile is linked to your computer.
Duplicating overclock profile
Follow these steps to duplicate an overclock profile:
1. Right-click the profile that you to duplicate.
A pop-up menu is displayed.
2. Click Duplicate.
The DUPLICATE PROFILE dialog box is displayed.
3. Click SAVE.
The duplicate overclock profile is displayed in the overclock profile list.
Reverting overclock profile settings
You can revert the overclock profile settings to previously saved profile settings.
Follow these steps to revert the overclock profile settings:
1. Click the overclock profile.
2. In the right pane, click the ADVANCED NEW tab.
3. Click REVERT.
The overclock profile settings is saved to previously saved settings.
Creating thermal profiles
You can create thermal profiles to set the temperature and speed of the following fans:
● CPU fan
● GPU fan
● PCI fan
Follow these steps to create the thermal profile:
1. In the FUSION window, click
.
The Fusion module for thermals is displayed.
2. In the THERMAL PROFILES section, click NEW PROFILE to create a new thermal profile.
3. Click ADVANCED VIEW to set the temperature and speed of the fan.
4. Click OK.
5. Click SAVE.
The newly created thermal profile is displayed in the THERMAL PROFILES list.
Creating power profiles
You can create power profiles to set the power and battery settings.
Follow these steps to create the power profile:
1. In the FUSION window, click .
The Fusion module for power management is displayed.
2. In the Power Management section, click NEW PROFILE to create a new power profile.
3. Enter the name of the power profile.
4. Click OK.
The newly created power profile is displayed in the Power Management section.
5. Select the power management profile and set the power and battery settings.
13