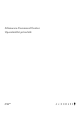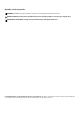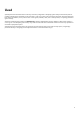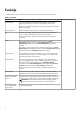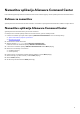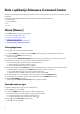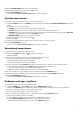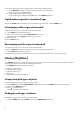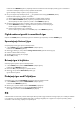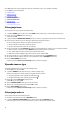Setup Guide
Table Of Contents
4. Kliknite CHOOSE GAME (Izberi igro) na vrhu leve plošče.
5. Izberite igro s prikazanega seznama in kliknite OK (V redu).
6. Kliknite SAVE THEME (Shrani temo).
Prikaže se sporočilo Theme saved successfully! (Tema je uspešno shranjena.).
Uporaba teme sistema
Za uporabo in aktiviranje teme sistema za igro opravite naslednje korake:
1. V razdelku SYSTEM (Sistem) v oknu HOME (Domov) na spustnem seznamu izberite ACTIVE SYSTEM THEME (Aktivna tema
sistema).
Kliknete lahko eno od naslednjih možnosti:
● GO DARK (Temno): za začasni izklop vseh zunanjih lučk računalnika.
● GO DIM (Zatemnjeno): za začasni vklop 50-odstotne svetlosti vseh zunanjih lučk računalnika.
● GO LIGHT (Svetlo): za ponovni vklop zunanjih lučk na vseh območjih računalnika ali zunanjih naprav. Možnost GO LIGHT
(Svetlo) je na voljo šele, ko izberete možnost GO DARK (Temno).
● BROWSE THEMES (Poišči teme): za iskanje obstoječih tem.
2. Če želite urediti obstoječo temo sistema, kliknite
.
Prikaže se okno FX.
3. Na nadzorni plošči FX spremenite želeno osvetlitev, nastavitve makrov in nastavitve naprave.
4. Kliknite SAVE THEME (Shrani temo).
Prikaže se sporočilo Theme saved successfully! (Tema je uspešno shranjena.) .
Spreminjanje teme sistema
Za spreminjanje teme sistema opravite naslednje korake:
1. Na dnu okna HOME (Domov) kliknite
, da spremenite temo sistema.
Prikaže se okno FX.
2. Izberite eno ali več območij na sliki naprave, za katera želite prilagoditi osvetlitev.
Eno ali več območij lahko izberete na enega od naslednjih načinov:
● Kliknite območje ali kliknite oštevilčene oblačke.
● Za izbiro območij kliknite možnost za hitro izbiranje.
3. Na levi plošči kliknite zavihek LIGHTING (Osvetlitev) in temi dodelite barvo osvetlitve z eno od naslednji možnosti:
● Effects (Učinki): na spustnem seznamu EFFECT (Učinek) izberite različne vrste učinkov.
● Color palette (Barvna paleta): na barvni paleti izberite želeno barvo.
● RGB values (Vrednosti RGB): za izbiro želene barve vnesite vrednosti RGB.
4. Za ustvarjanje makrov in njihovo dodelitev temi na levi plošči kliknite zavihek MACROS (Makri).
5. Za uporabo posebnih nastavitev osvetlitve za napravo na levi plošči kliknite zavihek SETTINGS (Nastavitve).
6. Kliknite SAVE THEME (Shrani temo).
Prikaže se sporočilo Theme saved successfully! (Tema je uspešno shranjena.) .
Dodajanje novih iger v knjižnico
Za dodajanje novih iger v knjižnico opravite naslednje korake:
1. V razdelku GAMES (Igre) v oknu HOME (Domov) kliknite ADD GAMES (Dodaj igre).
Prikaže se okno LIBRARY (Knjižnica). Aplikacija Alienware Command Center samodejno poišče igre, ki so nameščene v
računalniku. Samodejno iskanje se konča po približno 20 sekundah.
Igre se samodejno dodajo v knjižnico, ko je iskanje končano.
2. Če igre ni mogoče najti samodejno, kliknite , da uporabite način iskanja iger MANUAL (Ročno).
Prikaže se seznam aplikacij, najdenih v računalniku.
a. Izberite potrditveno polje poleg imena aplikacije, ki jo želite dodati v knjižnico.
b. Kliknite ADD TO LIBRARY (Dodaj v knjižnico) v spodnjem desnem kotu okna.
Izbrana aplikacija se doda v knjižnico in prikaže v oknu LIBRARY (Knjižnica).
7