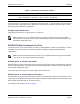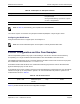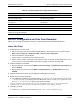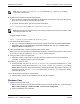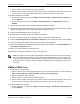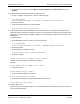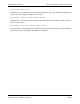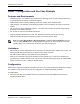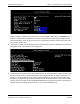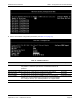Users Guide
Table Of Contents
- Revision History
- Table of Contents
- Regulatory and Safety Approvals
- Functional Description
- Network Link and Activity Indication
- Features
- Software and Hardware Features
- Virtualization Features
- VXLAN
- NVGRE/GRE/IP-in-IP/Geneve
- Stateless Offloads
- UDP Fragmentation Offload
- Stateless Transport Tunnel Offload
- Multiqueue Support for OS
- SR-IOV Configuration Support Matrix
- SR-IOV
- Network Partitioning (NPAR)
- RDMA over Converged Ethernet – RoCE
- Supported Combinations
- Installing the Hardware
- Software Packages and Installation
- Windows Driver Advanced Properties and Event Log Messages
- Teaming
- System-level Configuration
- ISCSI Boot
- VXLAN: Configuration and Use Case Examples
- SR-IOV: Configuration and Use Case Examples
- NPAR – Configuration and Use Case Example
- RoCE – Configuration and Use Case Examples
- DCBX – Data Center Bridging

SR-IOV: Configuration and Use Case ExamplesNetXtreme-E User’s Manual
September 4, 2019 • NetXtreme-E-UG103 Page 65
c. Set the number of virtual functions per physical function.
d. Set the number of MSI-X vectors per the VF and Max number of physical function MSI-X vectors. If the
VF is running out of resources, balance the number of MSI-X vectors per VM using CCM.
2. Enable virtualization in the BIOS:
a. During system boot, enter the system BIOS -> Processor settings -> Virtualization Technologies and
set it to Enabled.
b. During system boot, enter the system BIOS -> Integrated Devices -> SR-IOV Global and set it to
Enabled.
3. Install the latest KB update for your Windows 2012 R2 or Windows 2016 OS.
4. Install the appropriate Virtualization (Hyper-V) options. For more detailed requirements and steps on setting
up Hyper-V, Virtual Switch, and Virtual Machine, please visit Microsoft.com.
5. Install the latest NetXtreme-E driver on the Hyper-V.
6. Enable SR-IOV in the NDIS miniport driver advanced properties.
7. In Hyper-V Manager, create your Virtual Switch with the selected NetXtreme-E interface.
8. Check the Enable Single-Root I/O Virtualization (SR-IOV) box while creating the Hyper-V Virtual Adapter.
9. Create a Virtual Machine (VM) and add the desired number of Virtual Adapters
10. Under the Virtual Machine's Network Adapter settings for each Virtual Adapter, check Enable SR-IOV under
the Hardware Acceleration section.
11. Launch your VM and install the desired guest OS.
12. Install the corresponding NetXtreme-E driver for each guest OS.
VMWare SRIOV Case
1. Enable SR-IOV in the NIC cards:
a. SR-IOV in the NIC card can be enabled using the HII menu. During the system boot, access the system
BIOS -> Device Settings -> NetXtreme-E NIC -> Device Level Configuration.
b. Set the Virtualization mode to SR-IOV.
c. Set the number of virtual functions per physical function.
d. Set the number of MSI-X vectors per the VF and Max number of physical function MSI-X vectors. If the
VF is running out of resources, balance the number of MSI-X vectors per VM using CCM.
2. Enable virtualization in the BIOS:
a. During system boot, enter the system BIOS -> Processor settings -> Virtualization Technologies and
set it to Enabled.
Note: The Virtual Function (VF) driver for NetXtreme-E is same driver as the base driver. For example,
if the guest OS is Windows 2012 R2, the user needs to install Bnxtnd64.sys in VM. The user can do
this by running the NetXtreme-E Driver Installer executable. Once the driver has been installed in the
guest OS, the user can see the VF driver interface(s) appearing in Device Manager of the guest OS
in the VM.