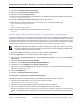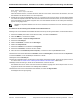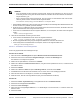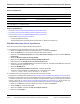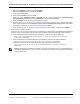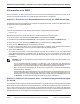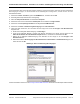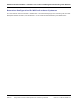Users Guide
NetXtreme Benutzerhandbuch Installation von Treibern und Management-Anwendung unter Windows
Dokument 2CS57XX-CDUM513-R Konfigurieren des Kommunikationsprotokolls zur Verwendung mit BACS4 Seite 111
9. Aktivieren Sie Standardauthentifizierung zulassen.
10. Aktivieren Sie Unverschlüsselten Verkehr zulassen.
11. Schließen Sie das Fenster Gruppenrichtlinie.
12. Führen Sie über die Befehlszeile den folgenden Befehl aus, um WinRM mit den Standardeinstellungen zu konfigurieren:
winrmqcorwinrmquickconfig
13. Wenn das Tool Diese Änderungen vornehmen [j/n]? anzeigt, geben Sie "j" ein.
14. Geben Sie einen der folgenden Befehle ein, um zu überprüfen, ob ein HTTP-Listener erstellt wurde:
winrmenumeratewinrm/confg/listener
oder
winrmewinrm/config/Listener
15. Geben Sie den folgenden Befehl in der Befehlszeile ein, um lokal zu testen.
winrmid
Schritt 5: HTTPS-Konfiguration auf dem Server (zur Verwendung von HTTPS statt HTTP)
Dieser Schritt besteht aus zwei unterschiedlichen Prozessen: Generieren eines selbstsignierten Zertifikats, wenn das
Zertifikat nicht vorhanden ist, und Importieren auf einen Windows-Server. Wenn kein Zertifikat vorhanden ist, müssen Sie
ein selbstsigniertes Zertifikat auf dem Windows-Server konfigurieren, um die HTTPS/SSL-Kommunikation mit der
BACS-GUI des Windows-Clients zu aktivieren. Der Windows-Client muss zudem mit dem selbstsignierten Zertifikat
konfiguriert werden. Siehe Durchführen einer HTTPS-Konfiguration (wenn Sie HTTPS verwenden möchten).
1. Klicken Sie auf Start (oder drücken Sie die Windows-Taste), und wählen Sie Ausführen.
2. Geben Sie gpedit.msc ein, um den lokalen Gruppenrichtlinien-Editor zu öffnen.
3. Öffnen Sie unter Computerkonfiguration den Ordner Administrative Vorlagen und dann den Ordner Windows-
Komponenten.
4. Wählen Sie Windows-Remoteverwaltung (WinRM).
5. Wählen Sie unter Windows-Remoteverwaltung (WinRM) WinRM-Client.
6. Doppelklicken Sie unter WinRM-Client auf Vertrauenswürdige Hosts.
7. Geben Sie in der Liste TrustedHostsList den Hostnamen des Clients ein. Wenn alle Clients vertrauenswürdig sind,
geben Sie nur ein Sternchen (*) ein.
8. Wählen Sie WinRM-Dienst.
9. Aktivieren Sie Standardauthentifizierung zulassen.
So erstellen Sie ein selbstsigniertes Zertifikat für Windows Server:
OpenSSL für Windows kann verwendet werden, um das selbstsignierte Zertifikat wie folgt zu generieren:
1. Geben Sie den folgenden Befehl ein, um einen privaten Schlüssel zu erstellen:
opensslgenrsa‐des3‐outserver.key1024
2. Sie werden zur Eingabe einer Passphrase aufgefordert. Merken Sie sich die Passphrase.
3. Führen Sie die folgenden Schritte zum Generieren einer Zertifikatsignieranforderung (CSR) aus.
Während der Erzeugung der CSR werden Sie nach verschiedenen Informationen gefragt. Wenn Sie aufgefordert
werden, den "Allgemeinen Namen" einzugeben, geben Sie den Hostnamen oder die IP-Adresse des Windows-Servers
ein.
Hinweis: Das selbstsignierte Zertifikat kann auf jedem Windows-Server erstellt werden. BACS muss nicht auf
dem Server installiert sein. Das auf einem beliebigen Windows-Server generierte selbstsignierte Zertifikat sollte
in das lokale Laufwerk des Client kopiert werden.