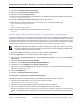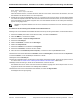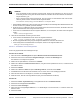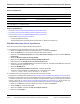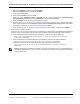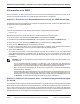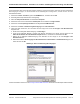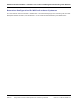Users Guide
NetXtreme Benutzerhandbuch Installation von Treibern und Management-Anwendung unter Windows
Dokument 2CS57XX-CDUM513-R Konfigurieren des Kommunikationsprotokolls zur Verwendung mit BACS4 Seite 113
EnterExportPassword:
Verifying‐EnterExportPassword:
Geben Sie das Kennwort ein, und stellen Sie sicher, dass Sie es sich merken. Das Kennwort ist erforderlich, wenn Sie
das Zertifikat in den Windows-Server und -Client importieren.
8. Erstellen Sie eine Kopie der Zertifikatdatei "server.crt", und speichern Sie sie auf dem Server, auf dem BACS installiert
wird, sodass sie importiert werden kann. Wenn Sie einen Windows-Client verwenden möchten, um eine Verbindung zum
Server herzustellen, auf dem BACS ausgeführt wird, muss das Zertifikat ebenfalls an das Clientsystem übertragen
(kopiert und eingefügt) werden.
So installieren Sie das selbstsignierte Zertifikat auf dem Windows-Server:
Übertragen Sie vor der Installation des Zertifikats die Datei hostname.pfx, die Sie generiert haben, auf den Windows-Server:
1. Klicken Sie auf Start (oder drücken Sie die Windows-Taste), und wählen Sie Ausführen.
2. Geben Sie MMC ein, und klicken Sie auf OK.
3. Klicken Sie auf Datei > Snap-In hinzufügen/entfernen.
4. Klicken Sie auf Hinzufügen.
5. Wählen Sie Zertifikate, und klicken Sie auf Hinzufügen.
6. Wählen Sie Computerkonto.
7. Klicken Sie auf Weiter und anschließend auf Fertigstellen.
8. Klicken Sie auf Schließen, und klicken Sie dann auf OK.
9. Öffnen Sie den Ordner Zertifikate (Lokaler Computer), und öffnen Sie dann den persönlichen Ordner.
10. Klicken Sie mit der rechten Maustaste auf Zertifikate, wählen Sie Alle Aufgaben, und klicken Sie dann auf Importieren.
11. Klicken Sie Weiter, um den Zertifikatimport-Assistenten zu starten.
12. Navigieren Sie zu hostname.pfx.
13. Wenn Sie aufgefordert werden, das Kennwort für den privaten Schlüssel einzugeben, geben Sie das gleiche Kennwort
ein, das Sie unter So erstellen Sie ein selbstsigniertes Zertifikat für Windows Server: erstellt haben.
14. Befolgen Sie die Anweisungen, wählen Sie die Standardwerte, und fahren Sie fort.
Das Zertifikat wird auf der rechten Seite des Fensters als installiert angezeigt. Der Name entspricht dem von Ihnen
angegebenen Namen beim Erstellen eines selbstsignierten Zertifikats.
15. Klicken Sie mit der rechten Maustaste auf das Zertifikat, und wählen Sie Eigenschaften.
Ein Dialogfeld wird wie folgt angezeigt:
Hinweis: Ein separates Zertifikat muss für eine IPv4-Adresse, IPv6-Adresse und einen Hostname generiert
werden.