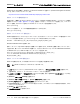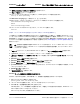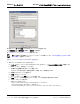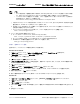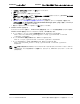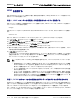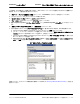Users Guide
NetXtreme ユーザーガイド Windows ドライバおよび管理アプリケーションのインストール
マニュアル 2CS57XX-CDUM513-R BACS4 と併せて使用する通信プロトコルを設定する ページ 115
Verifying - Enter Export Password:
パスワードを入力します。パスワードは忘れないでください。パスワードは、証明書を Windows サーバーおよびクラ
イアントにインポートする際に必要です。
8. 証明書をインポートできるように、証明書ファイル server.crt のコピーを作成して BACS のインストール先のサーバー
に置きます。BACS を実行しているサーバーへ Windows クライアントから接続する場合は、証明書をクライアントの
システムにも転送する ( コピーして貼り付ける ) 必要があります。
自己署名付き証明書を Windows サーバーにインストールするには:
生成したファイル hostname.pfx を Windows サーバーに転送してから、証明書をインストールします。
1. [ スタート ] をクリックして ( または Windows ロゴ キーを押して )、[ ファイル名を指定して実行 ] を選択します。
2. 「MMC」と入力し、[OK] をクリックします。
3. [ ファイル ] > [ スナップインの追加と削除 ] をクリックします。
4. [ 追加 ] をクリックします。
5. [ 証明書 ] を選択し、[ 追加 ] をクリックします。
6. [ コンピュータ アカウント ] を選択します。
7. [ 次へ ] をクリックして、 [ 完了 ] をクリックします。
8. [ 閉じる ] をクリックして、[OK] をクリックします。
9. [ 証明書 ( ローカル コンピュータ )] フォルダを開き、[ 個人用 ] フォルダを開きます。
10. [ 証明書 ] を右クリックし、[All Tasks/ すべてのタスク ] を選択して、[ インポート ] をクリックします。
11. [ 次へ ] をクリックして、証明書のインポート ウィザードを開始します。
12. hostname.pfx を指定して選択します。
13. 秘密キーのパスワードを要求された場合は、「Windows サーバーの自己署名付き証明書を生成するには:」で作成した
パスワードを入力します。
14. 画面の指示に従い、デフォルトの設定を選択して続行します。
ウィンドウの右側に証明書がインストール済みとして表示されます。名前は、自己署名付き証明書の作成時に指定し
た名前になります。
15. 証明書を右クリックして [ プロパティ ] を選択します。
次のようなダイアログ ボックスが表示されます。
注: IPv4 アドレス、IPv6 アドレス、およびホスト名に個別の証明書を作成する必要があります。