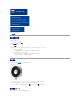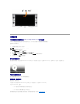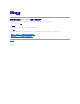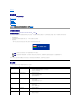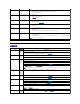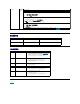Users Guide
產品規格問題
喇叭疑難排解
回到內容頁
麥克風未運作
網路攝影
機拍攝的
視訊沒有
聲音
更靠近麥克風說話。
整合式麥克風是針對更寬的錄音接收範圍而設計。但它仍然有限制。請試著更靠近麥克風,或確定您在麥克風的錄音範圍內。
檢查音量是否靜音。要啟用聲音:
1. 按一下開始®控制台®聲音及音訊裝置。
2. 按一下以取消勾選靜音旁邊的方塊。
在Dell Webcam Center中選擇正源的音訊。要選擇正確的音源:
1. 在Dell Webcam Center中,按一下工具®音源控制。
2. 在音源下拉式清單中,選擇顯示器網路攝影機(C22w)。
3. 調整音量滑鈕以達到所需的音訊等級。
測試麥克風。使用Dell Webcam Center以外的應用程式嘗試測試麥克風。要測試麥克風:
1. 按一下開始®控制台®聲音及音訊裝置。
2. 按一下語音索引標籤。
3.按一下測試硬體按鈕並依照指示。
如果錄音成功,請將攝影機重設為預設值,或重新安裝Webcam Software。如需詳細資訊,請參閱使用攝影機。
特殊徵兆
您遇到的問題
可能的解決方式
螢幕影像太小
影像位於螢幕中央,但並不會填滿整個可視區域。
l 請執行"所有設定(All Settings)"上的顯示器重置。
無法使用前面面板上的按鍵調整顯示器
OSD沒有出現在螢幕上。
l 請關閉顯示器,拔下及重新插上電源線,然後開啟顯示器。
一般徵兆
您遇到的問題
可能的解決方式
沒有聲音
喇叭沒有輸出聲音。
l 確認顯示器有電源。
l 若顯示器沒有電源,請參見顯示器一般問題的顯示器疑難排解。
l 請將所有的音量控制項目設定為最大值,並確定沒有啟用靜音選項。
l 播放電腦上的一些聲音內容(例如音樂CD或MP3)。
l 使用另一個聲音來源(例如:USB或HDMI)測試喇叭。
聲音失真
使用電腦的音效卡做為聲音來源。
l 請清除喇叭與使用者之間的任何障礙物。
l 將所有Windows音量控制全部設定為中間設定值。
l 降低聲音應用程式的音量。
l 使用另一個聲音來源(例如:USB或HDMI)測試喇叭。
聲音失真
使用其他聲音來源。
l 請清除喇叭與使用者之間的任何障礙物。
l 降低聲音來源的音量。
聲音輸出不平衡
喇叭只有一邊有聲音
l 請清除喇叭與使用者之間的任何障礙物。
l 將所有Windows聲音平衡控制(L-R)全部設定為中間設定值。
l 使用另一個聲音來源(例如:USB或HDMI)測試喇叭。
低音量
音量太低。
l 請清除喇叭與使用者之間的任何障礙物。
l 將所有Windows音量控制全部設定為最大。
l 提高聲音應用程式的音量。
l 使用另一個聲音來源(例如:USB或HDMI)測試喇叭。