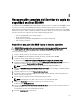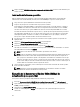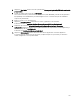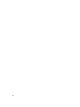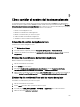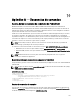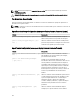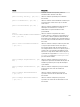Users Guide
8
Recuperación completa del Servidor de copia de
seguridad en disco DL4000
Las unidades de datos del DL4000 Backup To Disk appliance (Servidor de copia de seguridad en disco DL4000) se ubican
en las ranuras 2-9 y están en formato RAID 6, lo que indica que pueden aguantar hasta dos errores de unidad sin
pérdida de datos. El sistema operativo reside en las unidades 0 y 1, que están formateadas como un disco virtual RAID 1.
Si fallan estos dos discos, deberá reemplazar las unidades y reinstalar el software necesario para que el servidor vuelva
a funcionar de nuevo. Para realizar una recuperación completa del dispositivo, debe:
• Crear una partición RAID 1 para el sistema operativo
• Instalar el sistema operativo
• Ejecutar la Recovery and Update Utility (Utilidad de recuperación y actualización)
• Volver a montar los volúmenes
Creación de una partición RAID 1 para el sistema operativo
PRECAUCIÓN: Es importante realizar estas operaciones solo en los discos virtuales RAID 1 que contienen el
sistema operativo. No realice estas operaciones en los discos virtuales RAID 6 que contienen datos.
Para crear una partición RAID 1:
1. Asegúrese de que los discos de las ranuras 0 y 1 funcionan correctamente.
2. Inicie el DL4000 Backup To Disk appliance (Servidor de copia de seguridad en disco DL4000).
3. Cuando se le solicite durante el inicio, pulse <Ctrl><R>.
Se muestra la pantalla PERC BIOS Configuration Utility (Utilidad de configuración del BIOS de PERC).
4. Resalte la controladora en la parte superior de la pestaña VD Management (Administración de VD) y pulse <F2>; a
continuación, seleccione
Create New VD (Crear VD nuevo).
NOTA: Si el VD RAID-1 OS VD ya existe, realice una inicialización rápida del VD RAID-1 OS.
5. En la página Virtual Disk Management (Administración de disco virtual), seleccione RAID 1 para RAID Level (Nivel
de RAID).
6. Seleccione ambos discos en la casilla Physical Disks (Discos físicos).
7. Introduzca un nombre de disco virtual (VD), como por ejemplo, "OS", que identifique el disco virtual como el que
contiene el sistema operativo (OS).
8. Presione <Tab> para desplazar el cursor hasta Inicializar y presione <Intro>.
NOTA: La inicialización que se lleva a cabo en esta fase es una inicialización rápida.
9. Haga clic en OK (Aceptar) para finalizar la selección o pulse <Ctrl><N> dos veces.
Se abrirá la página Ctrl Mgt (Adm. ctrl.).
10. Vaya al campo Select boot device (Seleccionar dispositivo de inicio) y seleccione el disco virtual que contiene el
sistema operativo.
La capacidad de este disco es de aproximadamente 278 GB.
11. Seleccione Apply (Aplicar) y presione <Intro>.
181