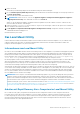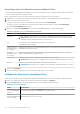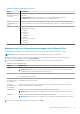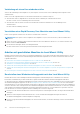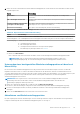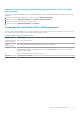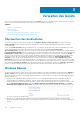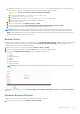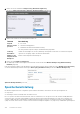Users Guide
4. Klicken Sie mit der rechten Maustaste auf den Wiederherstellungspunkt, den Sie bereitstellen möchten und wählen Sie dann eine der
folgenden Optionen aus:
Option Beschreibung
Bereitstellen Mit dieser Option können Sie den Wiederherstellungspunkt als schreibgeschützt
bereitstellen.
Mit Schreibzugriff bereitstellen Mit dieser Option können Sie Änderungen am bereitgestellten Wiederherstellungspunkt
durchführen.
Schreibgeschützt bereitstellen mit
vorherigen Schreibvorgängen
Diese Option stellt den Wiederherstellungspunkt als schreibgeschützt bereit und schließt
Änderungen, die zuvor vorgenommen wurden, ein.
Erweiterte Bereitstellung... Diese Option öffnet das Dialogfeld „Erweiterte Bereitstellung“.
5. Wenn Sie die Option Erweiterte Bereitstellung gewählt haben, führen Sie die in der folgenden Tabelle beschriebenen Optionen aus.
Tabelle 54. Optionen für die erweiterte Bereitstellung
Option Beschreibung
Pfad für
Bereitstellungspunkt
Klicken Sie auf die Schaltfläche Durchsuchen, um einen anderen Pfad für die Wiederherstellungspunkte als
den Standardpfad zum Bereitstellungspunkt auszuwählen oder geben Sie den bevorzugten Pfad manuell ein.
Bereitstellungstyp Wählen Sie eine der folgenden Optionen:
● Schreibgeschützt bereitstellen
● Mit Schreibzugriff bereitstellen
● Schreibgeschützt bereitstellen mit vorherigen Schreibvorgängen
Beschreibungen zu jeder Option finden Sie in Schritt 4.
● Klicken Sie auf Bereitstellen.
Das Local Mount Utility öffnet automatisch den Ordner, in dem sich der bereitgestellte Wiederherstellungspunkt befindet.
ANMERKUNG:
Wenn Sie einen bereits bereitgestellten Wiederherstellungspunkt auswählen, werden Sie im
Bereitstellungsdialogfeld gefragt, ob Sie die Bereitstellung des Wiederherstellungspunktes aufheben möchten.
Untersuchen eines bereitgestellten Wiederherstellungspunktes mit dem Local
Mount Utility
Das Untersuchen eines Wiederherstellungspunkts öffnet die gesicherten Daten in einem Windows Explorer-Fenster. Sie haben die
Möglichkeit zum Durchsuchen von Volumes und Ordnern für das Element oder die Elemente, das/die Sie wiederherstellen möchten.
Sie können dann Elemente durch Kopieren an Ihren bevorzugten Standort mithilfe eines Datei Managers, wie z. B. Windows Explorer (oder
programmatisch mit Windows-APIs) wiederherstellen. Führen Sie das folgende Verfahren aus, um einen aktuell geladenen
Wiederherstellungspunkt zu untersuchen.
ANMERKUNG:
Diese Vorgehensweise ist nicht erforderlich, wenn Sie einen Wiederherstellungspunkt direkt nach seiner
Bereitstellung untersuchen, da der Ordner, in dem sich der Wiederherstellungspunkt befindet, nach Abschluss des
Bereitstellungsvorgangs automatisch geöffnet wird.
1. Klicken Sie in der Benutzeroberfläche des Local Mount Utility auf Aktive Bereitstellungen.
Das Fenster „Aktive Bereitstellungen“ wird geöffnet. Darin werden alle bereitgestellten Wiederherstellungspunkte angezeigt.
2. Erweitern Sie die Navigationsstruktur, um die für jede Maschine und deren Volumes bereitgestellt Wiederherstellungspunkte
anzuzeigen.
3. Klicken Sie auf Untersuchen neben dem Volume, das Sie untersuchen möchten.
Aktualisieren von Wiederherstellungspunkten
Das LMU empfängt keine Echtzeit-Aktualisierungen vom Kern und den geschützten Computern. Zum Aktualisieren eines geschützten
Computers und Anzeigen der neuesten Wiederherstellungspunkte gehen Sie wie folgt vor:
Arbeiten mit dem DL Appliance Core
115