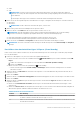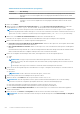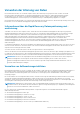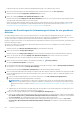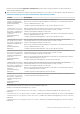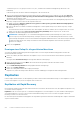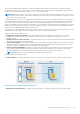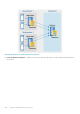Users Guide
Tabelle 124. Remote-Hostinformationen (fortgesetzt)
Textfeld Beschreibung
Benutzername Geben Sie den Benutzernamen für den Benutzer mit Administratorberechtigungen für die Workstation mit
dem Hyper-V-Server ein. Diese Angabe dient zur Festlegung der Anmeldeinformationen für die virtuelle
Maschine.
Kennwort Geben Sie das Kennwort für das Benutzerkonto mit den Administratorberechtigungen auf der Workstation
mit Hyper-V-Server an. Diese Angabe dient zur Festlegung der Anmeldeinformationen für die virtuelle
Maschine.
7. Klicken Sie auf Weiter.
8. Geben Sie auf der Seite Optionen für virtuelle Maschinen im Textfeld Speicherort für virtuelle Maschine den Pfad für die
virtuelle Maschine ein, z. B. D:\export. Er wird verwendet, um den Speicherort der virtuellen Maschine anzugeben.
ANMERKUNG: Sie müssen den Speicherort der virtuellen Maschine für lokale sowie für Remote-Hyper-V-Server angeben. Der
Pfad muss ein gültiger lokaler Pfad für den Hyper-V-Server sein. Nicht vorhandene Verzeichnisse werden automatisch erstellt. Sie
sollten nicht versuchen, sie manuell zu erstellen. Ein Export in freigegebene Ordner, (z. B. \\data\share) ist nicht zulässig.
9. Geben Sie im Textfeld Name der virtuellen Maschine den Namen der virtuellen Maschine ein.
Der Name, den Sie eingeben, wird in der Liste der virtuellen Maschinen in der Hyper-V-Manager-Konsole angezeigt.
10. Geben Sie den Arbeitsspeicher an. Sie haben folgende Auswahlmöglichkeiten:
● Verwenden Sie die gleiche RAM-Größe wie die Quellmaschine. Wählen Sie diese Option aus, um anzugeben, dass die RAM-
Nutzung bei virtuellen und Quellmaschinen identisch ist.
● Eine spezielle RAM-Größe verwenden. Wählen Sie diese Option aus, wenn Sie die Größe des RAM-Speichers in MB angeben
möchten.
Die minimale Größe beträgt 1024 MB, die von der Anwendung maximal nutzbare Größe beträgt 65536 MB. Die maximal nutzbare
Größe wird durch die Größe des verfügbaren Arbeitsspeichers in der Hostmaschine beschränkt.
11. Klicken Sie zum Angeben der Datenträgerformats neben „Datenträgerformat“ auf eine der folgenden Optionen:
● VHDX
● VHD
ANMERKUNG:
Der Hyper-V-Export unterstützt VHDX-Datenträgerformate, wenn auf der Zielmaschine Windows 8
(Windows Server 2012) oder höher ausgeführt wird. Wenn VHDX für die jeweilige Umgebung nicht unterstützt wird, ist die
Option deaktiviert.
Bei einem Export nach Hyper-V der 2. Generation wird nur das VHDX-Datenträgerformat unterstützt.
12. Klicken Sie auf eine der folgenden Optionen, um die Generation von Hyper-V anzugeben, die für den Export verwendet werden soll:
● Generation 1
● Generation 2
ANMERKUNG: Nur die 2. Generation unterstützt die Option „Sicherer Start“.
13. Geben Sie den gewünschten Netzwerkadapter für die exportierte VM an.
14. Wählen Sie auf der Seite Volumes das/die zu exportierende/n Volume/s aus, z. B. C: \.
ANMERKUNG:
Wenn die ausgewählten Volumes größer sind als die maximal zulässige Größe, die von der Anwendung
unterstützt wird, oder den verfügbaren Speicherplatz überschreiten, wird eine Fehlermeldung angezeigt.
● Beim VHDX-Datenträgerformat dürfen die ausgewählten Volumes nicht größer als 64 TB sein.
● Beim VHD-Datenträgerformat dürfen die ausgewählten Volumes nicht größer als 2040 GB sein.
15. Wählen Sie Ersten einmaligen Export durchführen, um den virtuellen Export sofort und nicht nach dem nächsten geplanten
Snapshot durchzuführen.
16. Klicken Sie auf der Seite Volumes auf Fertigstellen, um den Assistenten zu beenden und den Export zu starten.
ANMERKUNG:
Sie können Status und Fortschritt des Exports über das Anzeigen der Seiten Virtual Standby oder Ereignisse
anzeigen.
212 Schutz von Arbeitsstationen und Servern