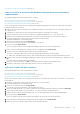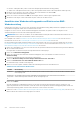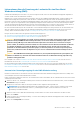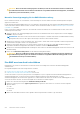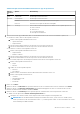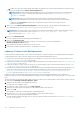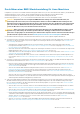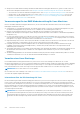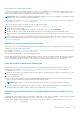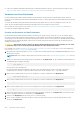Users Guide
b. Wählen Sie in der rechten Tabelle den/die Datenträger, auf dem/denen Sie Volumes auf der Zielmaschine zuordnen möchten.
● Wählen Sie im Dropdown-Menü Volume-Zuordnung Manuell aus.
ANMERKUNG: Für das manuelle Datenträgermapping müssen Sie zuerst DiskPart in der Befehlszeile zum Erstellen und
Formatieren der Ziel-Volumes verwenden. Weitere Informationen finden Sie unter Befehlszeilenoptionen für DiskPart
(Standard 7 SP1) im MSDN.
ANMERKUNG: Wenn keine Volumes auf dem Laufwerk des Computers vorhanden sind, auf dem eine BMR-
Wiederherstellung durchgeführt wird, können Sie diese Option nicht anzeigen oder keine Volumes manuell zuordnen.
○ Wählen Sie unter Ziel-Volumes aus dem Drop-Down-Menü das entsprechende Volume für jedes Volume im
Wiederherstellungspunkt.
9. Geben Sie im Textfeld Bereitstellungszuordnungspfad ein Ziel für die temporäre Speicherung der Zuordnungsdateien ein.
Der Standardspeicherort lautet X:\ProgramData\AppRecovery\IndexEntriesMaps.
ANMERKUNG: Um sicherzustellen, dass Ihr Ziel über ausreichend freien Speicherplatz verfügt, teilen Sie die Gesamt-Volume-
Kapazität durch 1.024. Beispiel: Wenn Sie die Formel(Mount volume total capacity) / 1024 = Free
spaceverwenden, dann 1 TB / 1024 = 1 GB.
10.
Klicken Sie auf Wiederherstellen.
Die URC ordnet die Volumes dem Datenträger/den Datenträgern zu.
11. Klicken Sie auf Wiederherstellen.
Die URC stellt die Daten auf der Zielmaschine wieder her. Sie können den Fortschritt auf der Registerkarte
Wiederherstellungsfortschritt verfolgen.
12. Nach Abschluss der Wiederherstellung entfernen Sie die Start-CD.
13. Zum Starten der BMR-Zielmaschine in Windows, den Computer neu starten.
Laden von Treibern in das Betriebssystem
In diesem Verfahren wird beschrieben, wie Sie Treiber in das Betriebssystem eines Zielcomputers für eine BMR-Wiederherstellung laden.
Um dem Betriebssystem Treiber zu injizieren, haben Sie bereits die folgenden Aufgaben abgeschlossen:
● Erstellen einer Start-CD mit dem Start-CD-Generator in der Rapid Recovery Kern-Konsole. Weitere Informationen finden Sie unter
Erstellen eines ISO-Image für die Start-CD auf Seite 268.
● Laden der Start-CD in den Zielcomputer der BMR-Wiederherstellung. Weitere Informationen finden Sie unter Laden der Start-CD und
Starten der Zielmaschine auf Seite 269.
● Laden aller erforderlichen Treiber oder Controller für Server, Speicher und Netzwerke. Weitere Informationen finden Sie unter Laden
von Treibern mit der Universal Recovery Console auf Seite 270.
● Durchführen einer Wiederherstellung mittels entweder dem Assistenten zum Wiederherstellen eines Computers in der Rapid Recovery
Kern-Konsole oder einem Archiv aus der Universellen Wiederherstellungskonsole (URC). Weitere Informationen finden Sie unter
Durchführen einer Bare-Metal-Wiederherstellung von Daten unter Verwendung des Assistenten zum Wiederherstellen eines
Computers auf Seite 264 und Eine BMR aus einem Archiv durchführen auf Seite 274.
Nachdem Sie führen Sie eine Wiederherstellung durchgeführt haben, ist der Vorgang nicht beendet, bis Sie die Treiber für das
Betriebssystem des Ziel-Computers der BMR-Wiederherstellung injizieren. Diese Aufgabe erfolgt zusätzlich zum Laden von Treibern in die
URC.
1. Nach dem Klicken auf Wiederherstellung im BMR-Verfahren Ihrer Wahl (lesen Sie den Abschnitt Voraussetzungen), klicken Sie auf die
Registerkarte Verwaltung vorhandener Windows-Treiber.
2. Wählen Sie aus der Dropdown-Liste das Betriebssystem aus.
Die URC sucht nach verfügbaren Treiber.
3. Um zusätzliche Treiber zu laden, klicken Sie auf Laden erzwingen.
4. Navigieren Sie im Dateisystem zur komprimierten Treiberdatei und wählen Sie die Datei aus.
5. Klicken Sie auf OK.
Die URC lädt die Treiber, die Sie ausgewählt haben, in das Betriebssystem.
6. Wiederholen Sie Schritt 3 bis Schritt 5 für jeden zusätzlichen Treiber, den Sie laden möchten.
7. Starten Sie den Zielcomputer der BMR-Wiederherstellung neu.
Die BMR-Wiederherstellung wurde abgeschlossen. Wenn ein Problem nach dem Neustart auftritt, lesen Sie Beheben von Problemen
beim Starten auf Seite 287.
276
Wiederherstellen von Daten