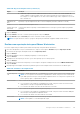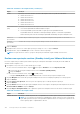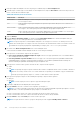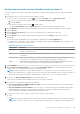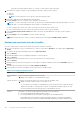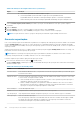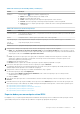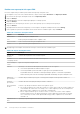Users Guide
11. Para especificar uma conta de usuário para a máquina virtual, selecione Especifique a conta de usuário para a máquina virtual
exportada e insira as seguintes informações. Isso se refere a uma conta de usuário específica para a qual a máquina virtual será
registrada caso existam múltiplas contas de usuários na máquina virtual. Quando essa conta de usuário estiver conectada, somente
esse usuário verá essa máquina virtual no gerenciador do VirtualBox. Se uma conta não for especificada, a máquina virtual será
registrada para todos os usuários existentes na máquina com Windows e VirtualBox.
● Nome de usuário - insira o nome de usuário com o qual a máquina virtual é registrada.
● Senha - insira a senha dessa conta de usuário.
12. Clique em Avançar.
13. Na página Volumes, selecione os volumes para exportar, por exemplo, C:\ e D:\, e clique em Avançar.
14. Na página Resumo, clique em Concluir para concluir o assistente e iniciar a exportação.
NOTA: Você pode monitorar o status e o progresso da exportação visualizando as guias Standby virtual e Eventos.
Realizar uma exportação contínua de VirtualBox (Standby virtual)
Para realizar essa etapa, o VirtualBox deve estar instalado na máquina Core.
Conclua as etapas nesse procedimento para realizar uma exportação contínua para uma máquina virtual (VM) VirtualBox usando Rapid
Recovery.
1. No Rapid Recovery Core Console, realize um dos procedimentos a seguir:
●
No Core Console, na barra de botões, clique na Menu suspenso Restaurar e selecione Exportação do VM.
a. No Assistente de exportação de máquina virtual, selecione Contínuo (Standby virtual).
b. Clique em Avançar.
● No Core Console, na barra de ícones, clique em (Standby virtual).
○ Na página Standby virtual, clique em Adicionar para abrir o Assistente de exportação de máquina virtual.
2. Na página Máquinas do Assistente de exportação de máquina virtual, selecione a máquina protegida que você deseja exportar.
3. Clique em Avançar.
4. Na página Pontos de recuperação, selecione o ponto de recuperação que você deseja usar na exportação.
5. Clique em Avançar.
6. Na página Destino do Assistente de exportação, no menu suspenso Recuperar para uma máquina virtual, selecione VirtualBox.
7. Na página Virtual Machine Options (Opções de máquina virtual), selecione Remote Linux Machine (Máquina Linux remota).
8. Insira as informações sobre a máquina virtual conforme descrito na tabela a seguir.
Tabela 112. Definições da máquina Linux remota
Opção Descrição
Nome de host do
VirtualBox
Insira um endereço IP ou nome de host para o server VirtualBox. Este campo representa o endereço IP ou
nome de host do server VirtualBox remoto.
Port Insira um número de porta para a máquina. Este número representa a porta através da qual o Core se
comunica com esta máquina.
Nome da máquina
virtual
Insira um nome para a máquina virtual sendo criada.
NOTA: O nome padrão é o nome da máquina de origem.
Caminho de destino Especifique um caminho de destino para criar a máquina virtual.
NOTA: Recomenda-se criar uma pasta raiz a partir da raiz para que a máquina virtual seja executa a partir
da raiz. Se você não usar a raiz, será preciso criar uma pasta de destino manualmente na máquina de
destino antes de configurar a exportação. Também será preciso conectar ou carregar manualmente a
máquina virtual após a exportação.
Nome de usuário Nome de usuário da conta na máquina de destino, por exemplo, raiz.
Senha Senha para a conta de usuário na máquina de destino.
Memória Especifique o uso de memória da máquina virtual clicando em um dos seguintes:
Proteger estações de trabalho e servidores 187