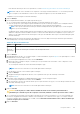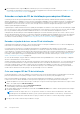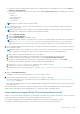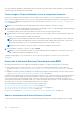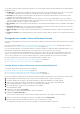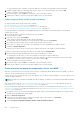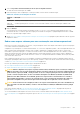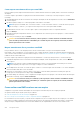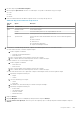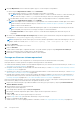Users Guide
● Para obter o endereço IP dinamicamente usando o protocolo DHCP (Dynamic Host Configuration Protocol), selecione Obter o
endereço IP automaticamente.
● Para especificar um endereço IP estático para o URC, selecione Usar o seguinte endereço IP e, em seguida, digite as seguintes
informações:
○ Endereço IP
○ Máscara de sub-rede
○ Gateway padrão
○ Servidor DNS
NOTA: É preciso especificar todos esses quatro campos.
5. Se você necessita de acesso remoto para o console de recuperação e você tiver o UltraVNC instalado, nas Opções de UltraVNC,
execute as seguintes etapas:
NOTA: O UltraVNC permite que você gerencie o URC remotamente enquanto ele está em uso. Não é possível efetuar login
usando Microsoft Terminal Services enquanto o CD de inicialização é utilizado.
a. Selecione Adicionar UltraVNC.
b. Digite sua Senha de UltraVNC.
c. Digite a Porta de UltraVNC. A porta padrão é 5900.
NOTA: As Opções de UltraVNC só estão disponíveis se você já tiver o UltraVNC instalado. Para tornar essas opções disponíveis,
vá para http://www.uvnc.com/downloads/ultravnc/ para fazer o download do UltraVNC versão 1.0.9.1 ou posterior para a
arquitetura x64. Instale-o e salve o arquivo winvnc.exe em C:\Program Files\AppRecovery\Core\BootCdKit\UltraVnc_x64\.
6. Se você pretende restaurar hardware diferente, injete o controlador de armazenamento adequado e outros drivers para o sistema de
destino seguindo as etapas:
NOTA:
Nem todas as versões do Windows são compatíveis com a injeção automática de drivers. Se o seu sistema operacional
não for compatível, salve manualmente os drivers em C:\Program Files\AppRecovery\Core\BootCdKit\Drivers\.
a. Baixe os drivers no website do fabricante do servidor e descompacte-os.
b. Compacte cada driver em um arquivo .zip, usando um utilitário de compressão adequado (por exemplo, WinZip).
c. Na caixa de diálogo Criar CD de inicialização, no painel Drivers, clique em Adicionar um arquivo de drivers.
d. Navegue pelo sistema de arquivamento para localizar o arquivo do driver compactado, selecione-o e clique em Abrir.
O arquivo do driver é exibido no painel Drivers da caixa de diálogo Criar CD de inicialização.
e. Repita a Etapa c e a Etapa d, conforme o caso, até adicionar todos os drivers necessários.
f. No painel Drivers, selecione os drivers que você quer injetar.
Para obter mais informações sobre a injeção de drivers, consulte Entender a injeção de drivers em um CD de inicialização na página
252.
7. Clique em Criar CD de inicialização.
O Rapid Recovery cria e salva o CD de inicialização com o nome do arquivo fornecido.
8. Para monitorar o andamento dessa tarefa, vá até a barra de ícones e clique no ícone Eventos.
Para obter mais informações sobre o monitoramento de eventos do Rapid Recovery, consulte Como exibir eventos usando tarefas,
alertas e registros na página 94.
Ao concluir a criação da imagem ISO, um registro da imagem aparece na página Cds de inicialização, a qual você pode acessar do menu
Mais na barra de ícones.
Para acessar a imagem ISO, navegue até o caminho de saída especificado ou clique no link da página CDs de inicialização para salvar a
imagem em um local do qual seja possível carregá-la para o novo sistema; por exemplo, uma unidade de rede.
Como transferir a imagem ISO do CD de inicialização para a mídia
Quando você cria o arquivo de CD de inicialização, ele é armazenado como imagem ISO no caminho especificado. Você deve ser capaz de
montar essa imagem como unidade no server no qual está realizando uma bare metal restore.
É possível gravar a imagem ISO do CD de inicialização em mídia de CD ou DVD acessível na inicialização do sistema.
Se a máquina for iniciada do CD de inicialização, o Universal Recovery Console será iniciado automaticamente.
Recuperar dados
253