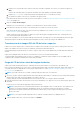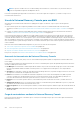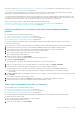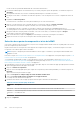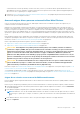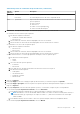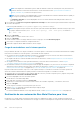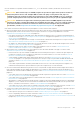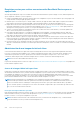Users Guide
Si la información de conexión que introdujo coincide con la URC y si el Core y el servidor de destino pueden identificarse entre sí
adecuadamente en la red, se cargarán los volúmenes para el punto de recuperación seleccionado y aparecerá la página Asignación de
discos. En este caso, el siguiente paso es asignar volúmenes.
8. Continúe con Acerca de asignar discos para una restauración Bare Metal Restore en la página 265 para obtener más información
acerca de las opciones de asignación de disco.
Acerca de asignar discos para una restauración Bare Metal Restore
Una vez conectado a la Universal Recovery Console, debe asignar volúmenes entre los indicados en el punto de recuperación y los
volúmenes existentes en el hardware de destino.
Rapid Recovery intenta asignar volúmenes automáticamente. Si acepta la asignación predeterminada, el disco del equipo de destino se
borrará y volverá a particionar, y todos los datos ya existentes se eliminarán. La alineación se realizará en el orden en que se enumeran los
volúmenes en el punto de recuperación y los volúmenes se asignarán a los discos adecuadamente según su tamaño, etc. Suponiendo que
haya suficiente espacio en la unidad de destino, no se necesitará ninguna partición al utilizar la alineación de discos automática. Recuerde
que un disco se puede utilizar en varios volúmenes. Si asigna manualmente las unidades, recuerde que no puede utilizar el mismo disco dos
veces.
Para la asignación manual, el nuevo equipo debe estar formateado correctamente antes de restaurarlo. El equipo de destino debe tener
una partición separada para cada volumen en el punto de recuperación, incluido el volumen reservado para el sistema. Para obtener más
información, consulte Uso de la Universal Recovery Console para una BMR en la página 262.
Realice el procedimiento para una de las siguientes opciones de asignación de disco:
● Asignar discos virtuales a una restauración BMR automáticamente en la página 265
● Asignar discos virtuales a una restauración BMR manualmente en la página 266
PRECAUCIÓN:
Si bien Rapid Recovery admite particiones FAT32 y ReFS, en la actualidad, solamente se admiten la
restauración completa y la BMR, dado que existe una limitación de controlador con ReFS, por lo que la restauración se
implementa en modo de usuario, exportación de máquina virtual, etc. Si un Core está protegiendo al menos un volumen
agente con el sistema de archivos ReFS, debería instalarse en equipos con Windows 8, Windows 8.1, Windows 10,
Windows Server 2012 y Windows Server 2012 R2, ya que proporcionan compatibilidad nativa con ReFS. Si no es así, las
funciones están limitadas y las operaciones de tipo montaje de una imagen de volumen no funcionan. La Core Console de
Rapid Recovery presenta los mensajes de error pertinentes en estas apariciones.
PRECAUCIÓN: La restauración Bare Metal Restore de la configuración de discos de espacios de almacenamiento (una
función de Windows 8.1) tampoco se admite. Para obtener más detalles, consulte la
Installation and Upgrade Guide
(Guía de instalación y actualización) de
Dell Data Protection | Rapid Recovery.
Esta tarea es un paso en Restauración Bare Metal Restore en máquinas Windows en la página 255. Forma parte del proceso para Uso de
la Universal Recovery Console para una BMR en la página 262.
Si está realizando una BMR para un equipo con Linux desde la Core Console, esta tarea también es un paso de Realización de una
restauración Bare Metal Restore para Linux en la página 268. Forma parte del proceso para Inicio de una restauración Bare Metal Restore
para Linux en la página 274.
Asignar discos virtuales a una restauración BMR automáticamente
Este procedimiento permite asignar automáticamente los discos durante una restauración bare metal restore (BMR) mediante el asistente
Restore Wizard.
Realice los pasos del siguiente procedimiento para seleccionar automáticamente los volúmenes que desea recuperar y dónde restaurarlos.
1. En la página Asignación de discos del Asistente para restaurar un equipo, al lado de Asignación de volúmenes, seleccione Automático
en el menú desplegable.
2. En la tabla de la izquierda, compruebe que los volúmenes adecuados se enumeran y están seleccionados.
NOTA:
Normalmente, en el caso de una BMR, debería restaurar como mínimo el volumen reservado para el sistema y el volumen
del sistema (por lo general, pero no siempre, el volumen C:\). Debe seleccionar al menos un volumen para realizar una restauración
BMR.
3. En la tabla de la derecha, seleccione el disco o discos a los que desea asignar volúmenes en el equipo de destino.
4. Haga clic en Siguiente.
Datos de recuperación
265