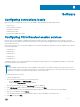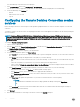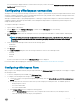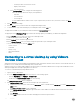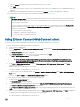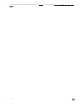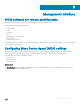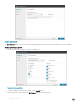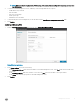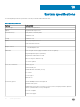Users Guide
• Use all my monitors for the remote session
• Display connection bar
• Pin connection bar
d In the Device settings section, congure the following options:
• Select the following check boxes as per your requirements:
• Play audio
• Use USB devices
• Use microphone
• To select additional devices and resources on your computer that you want to use in your remote session, click More
Devices.
3 Click OK to save your settings.
4 Click the Delete icon, if you want to delete the congured vWorkspace Farm.
5 To view the Name, Type, and Timestamp of your vWorkspace Farm, click the Info icon.
The applications available on your vWorkspace Farm are listed in the My Applications area.
The upper pane of the vWorkspace Farm page contains the following options (not mandatory) for advanced conguration.
• Click the Log O icon, if you want to log out from the vWorkspace Farm
• To add new vWorkspace Farm, click the + icon.
• Click the Refresh icon to refresh the application set.
• Click the Change Password icon, if you want to change the password for your vWorkspace Farm.
• To access the following options, click the Options icon:
• Search—Ctrl+F
• Status Bar
• Always on top
• Hide when minimized
• About
Connecting to a virtual desktop by using VMware
Horizon Client
VMware Horizon Client is a locally installed software application that communicates between View Connection Server and thin client OS. It
provides access to centrally hosted virtual desktops from your thin clients.
VMware session services can be made available on the network after you install the VMware Horizon 6. It provides virtualized or hosted
desktops and applications through a single platform to end users.
To connect to a virtual desktop by using VMware Horizon:
1 Log in as a user or administrator.
2 Access the VMware Horizon client window by using one of the following options:
• From the Start Menu, click VMware > Horizon Client.
• Double-click the VMware Horizon client icon on the desktop.
The VMware Horizon client window is displayed.
3 In the VMware Horizon client window, do the following as per your requirements:
a To add a new server connection, either click the New Server option or double-click the Add Server icon in the VMware Horizon
client window.
The VMware Horizon client dialog box is displayed.
b In the VMware Horizon Client dialog box, type a host name or an IP address of a VMware Horizon Connection Server in the
provided eld.
c Click Connect.
d In the Login dialog box, enter the user name and login password in the respective boxes.
14
Software