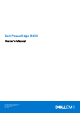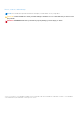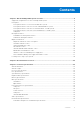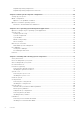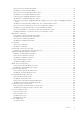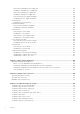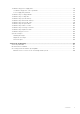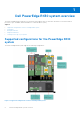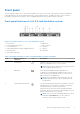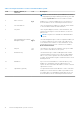Owners Manual
Table Of Contents
- Dell PowerEdge R430 Owner's Manual
- Dell PowerEdge R430 system overview
- Supported configurations for the PowerEdge R430 system
- Front panel
- Back panel features
- Diagnostic indicators
- Locating service tag of your system
- Documentation resources
- Technical specifications
- Initial system setup and configuration
- Pre-operating system management applications
- Options to manage the pre-operating system applications
- System Setup
- Viewing System Setup
- System Setup details
- System BIOS
- Viewing System BIOS
- System BIOS Settings details
- Boot Settings
- Network Settings
- System Security
- System Information
- Memory Settings
- Processor Settings
- SATA Settings
- Integrated Devices
- Serial Communication
- System Profile Settings
- Miscellaneous Settings
- iDRAC Settings utility
- Device Settings
- Dell Lifecycle Controller
- Boot Manager
- PXE boot
- Installing and removing system components
- Safety instructions
- Before working inside your system
- After working inside your system
- Recommended tools
- Front bezel (optional)
- System cover
- Inside the system
- Cooling shroud
- System memory
- Hard drives
- Removing a 2.5-inch hard drive blank
- Installing a 2.5-inch hard drive blank
- Removing a 3.5-inch hard drive blank
- Installing a 3.5-inch hard drive blank
- Removing a 3.5-inch cabled hard drive carrier
- Installing a 3.5-inch cabled hard drive carrier
- Removing a hot swappable hard drive carrier
- Installing a hot swappable hard drive carrier
- Removing a 3.5-inch hot swappable hard drive adapter from a 3.5-inch hot swappable hard drive carrier
- Installing a 3.5-inch hard drive adapter into a hot swap hard drive carrier
- Removing a 2.5-inch hard drive from a 3.5-inch hard drive adapter
- Installing a 2.5-inch hard drive into a 3.5-inch hard drive adapter
- Removing a hard drive or a solid state drive from a hard drive carrier
- Installing a hard drive or solid state drives into a hard drive carrier
- Optical drive (optional)
- Cooling fans
- Internal USB memory key (optional)
- Expansion cards and expansion card riser
- iDRAC port card (optional)
- SD vFlash card (optional)
- Internal dual SD module (optional)
- Integrated storage controller card
- Processors and heat sinks
- Power supply units
- System battery
- Hard-drive backplane
- Control panel
- Power interposer board
- System board
- Trusted Platform Module
- Using system diagnostics
- Jumpers and connectors
- Troubleshooting your system
- Troubleshooting system startup failure
- Troubleshooting external connections
- Troubleshooting the video subsystem
- Troubleshooting a USB device
- Troubleshooting a serial input and output device
- Troubleshooting a NIC
- Troubleshooting a wet system
- Troubleshooting a damaged system
- Troubleshooting the system battery
- Troubleshooting power supply units
- Troubleshooting cooling problems
- Troubleshooting cooling fans
- Troubleshooting system memory
- Troubleshooting an internal USB key
- Troubleshooting a micro SD card
- Troubleshooting an optical drive
- Troubleshooting a drive or SSD
- Troubleshooting a storage controller
- Troubleshooting expansion cards
- Troubleshooting processors
- System messages
- Getting help
Table 1. Front panel features of a 4 x 3.5-inch hard drive system
Item Indicator, Button, or
Connector
Icon Description
NOTE: To reset the iDRAC (if not disabled on the iDRAC
setup page by pressing F2 during system boot), press and
hold the System ID button for more than 15 seconds.
4 Video connector
Enables you to connect a display device to the system. For
more information, see the Technical specifications section.
5 LCD menu buttons
The LCD menu buttons enable you to perform actions similar
to GUI, RACADM, and the WS-Man interfaces.
6 LCD panel
The LCD panel displays system ID, status information, and
system error messages. For more information, see the LCD
panel section.
NOTE: LCD panel is not available in a cabled hard drive
system.
7 USB management port/iDRAC
managed USB port
The USB management port is USB 2.0 compliant. Enables you
to connect USB devices to the system or provides access
to the iDRAC Direct features. For more information, see the
Integrated Dell Remote Access Controller User’s Guide at
Dell.com/idracmanuals.
8 USB port
The USB ports are 4-pin, 2.0-compliant. These ports enable
you to connect USB devices to the system.
9 Information tag
The Information tag is a slide-out label panel that contains
system information such as Service Tag, NIC, MAC address,
and so on. If you have opted for the secure default access
to iDRAC, the Information tag also contains the iDRAC secure
default password.
10 Hard drives Up to four 3.5-inch hard drives or solid state drives (SSD).
Enable you to install drives that are supported on your
system. For more information about drives, see the Technical
specifications section.
11 Optical drive (optional) One optional slim SATA DVD-ROM drive or DVD+/-RW drive.
Enables you to retrieve and store data on optical discs such
as compact discs (CD) and digital versatile discs (DVD). For
more information, see the Technical specifications section.
10 Dell PowerEdge R430 system overview