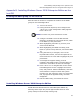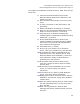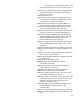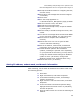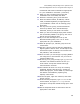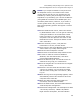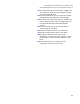Specifications
Consolidating multiple SQL Server systems onto
Dell PowerEdge R610 Servers using Microsoft’s Hyper-V
33
17. At the Your password has been changed prompt,
click OK. Windows then prepares the desktop.
(less than 1 minute)
18. Set the time zone.
19. Close the initial tasks dialog. Windows will not
recognize the integrated Broadcom NICs or the
chipset until we install the drivers.
20. Insert the Dell Resource CD version OM 6.0.1.
Click AutoRun if it does not automatically start.
21. On the Dell OpenManage Install screen, select
Services and Diagnostics, then click Run.
22. At the warning that Active content can harm your
computer, click Yes to clear the message box.
23. On the Service and Diagnostics Utilities screen,
Select PowerEdge R610 for the server type and
Microsoft Windows Server2008 x64 for the
Drivers/Utilities Set. Click Continue.
24. Under Chipset, click Intel:Tylersburg-EP Chipset
Software Installation Utility (Driver) 9.1.0.1007
(ZipPack).
25. At the File Download-Security Warning, click Run.
26. At the Internet Explorer – Security Warning, click
Run.
27. At the Chip Set: Intel-Typersburg-EP Chipset So…
Driver screen, click Continue.
28. Accept the default location for unzipping the files
by clicking OK.
29. Click Yes to create the folder.
30. Click OK to acknowledge that the files
successfully unzipped.
31. On the welcome screen for the Intel Chipset
Device Software, click Next.
32. Click Yes to accept the license agreement.
33. Read the readme file, then click Next.
34. On the Setup Progress screen, click Next when
the installer prompts you to do so.
35. On the Setup Is Complete screen, select No, I will
restart the computer later, and click Finish. This
will take you back to the Dell Service and
Diagnostic Utilities screen.
36. Under Network, click Broadcom: NetXtreme II
Family of Adapters (Driver) 12.6.0 (Self-
extracting Zip).
37. At the File Download-Security Warning, click Run.
38. At the Internet Explorer – Security Warning, click
Run.