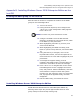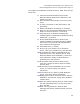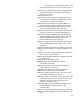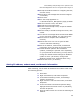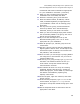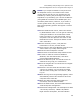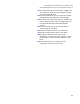Specifications
Consolidating multiple SQL Server systems onto
Dell PowerEdge R610 Servers using Microsoft’s Hyper-V
34
39. Accept the default location for unzipping the files,
and click Unzip.
40. Click OK to acknowledge that the files unzipped
successfully.
41. Click Close.
42. Run the setup application in
C:\broadcom\Driver_Management_Apps_Installer
43. At the welcome screen, click Next.
44. Accept the license agreement.
45. On the Custom Setup screen, accept the default
by clicking Next.
46. On the Ready to Install the Program screen, click
Install.
47. You will see a message about the Microsoft SNMP
service not being installed. You may ignore this.
48. Click Finish to complete the installation. (3
minutes)
49. Reboot the server. Be sure to eject the Dell
resource CD before rebooting.
50. Set the IP address, subnet mask, and domain
information as per the steps in the next section.
51. Install Windows updates. We installed all
updates, including the optional ones. Depending
on your particular environment, you may need to
change the default firewall settings for Windows
update to work. (22 minutes, during which
Windows restarts twice; download times vary)
52. Reboot the server. (5 minutes)
Setting IP address, subnet mask, and domain information
After rebooting, set the static IP addresses and subnet mask using
the following process:
1. Click Start.
2. Right-click Network, and select Properties.
3. In the Network Sharing Center, click Manage
network connections.
4. Right-click the Local Area Connection, and select
Properties.
5. In the Local Area Connection Properties dialog,
highlight Internet Protocol Version 4 (TCP/IPv4),
and click Properties.
6. Click the radio button next to Use the following IP
address.