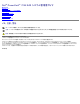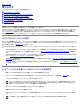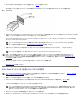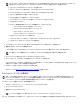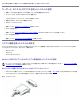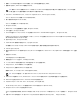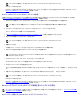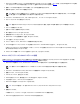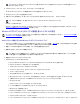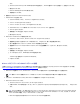Administrator Guide
2. 電源ケーブルの片方の端をNASシステムに接続し、もう一方の端を電源に差し込 みます。
3. 電源ボタンを押して、NASシステムの電源を入れます。
メモ: 構成やシステムに接続されたストレージの数によって、NASシステムが起動するのに数分かかる場合があります。システムが起動
した後、直接シリアル接続が開始するのに数分かかる場合があります。
4. クライアントシステムのデスクトップで、 マイネットワークを右クリックして、 プロパティ をクリックします。
ネットワークとダイヤルアップ接続 ウィンドウが表示されます。
5. 新しい接続の作成をダブルクリックします。
ネットワークの接続ウィザードが表示されます。
6. 次へをクリックします。
7. ほかのコンピュータに直接接続する を選び、次へをクリックします。
8. ゲストを選んで、次へをクリックします。
9. デバイスの選択メニューからシリアルケーブルを接続したクライアントシステムのCOMポートを選んで、 次へをクリックします。
COMポートは、クライアントシステムの通信ポートであり、シリアルケーブルを接続します。クライアントシステムで使われているCOMポートは、通
常COM1またはCOM2とラベルされています。
10. 自分のみをクリックし、 次へをクリックします。
11. テキストボックスに接続用の名前を入力し、 完了をクリックします。
まだ接続は、クリックしないでください。NASシステムに接続する前に、最初に接続を設定する必要があります。
12. プロパティをクリックします。
13. 表示される次のウィンドウで 全般タブをクリックし、次に デバイスの選択ドロッ プダウンメニューから 2台のコンピュータ間の通信ケーブル を選び
ます。
14. 設定をクリックします。
モデムの設定ウィンドウが表示されます。
15. 最高速度(bps)メニューを選んで、 115200をクリックします。
16. ハードウェアのフロー制御を有効にする のみが選択されていることを確認します。
17. OKをクリックして、 モデムの構成ウィンドウを閉じます。
18. OKをクリックして、接続のためのウィンドウを閉じます。
接続ボックスで、ユーザー名とパスワードの入力を求められます。
メモ: デフォルトの管理ユーザー名はadministratorで、デフォルトのパスワードは powervaultです。
19. NASシステムに電源が入っていて、Windowsオペレーティングシステムに起動するのに十分な時間が経過したことを確認します。
20. NASシステムを設定するクライアントシステムでウェブブラウザを起動します。
21. ブラウザでhttps://192.168.192.1:1279と入力し、<Enter>を押します。
192.168.192.1は、このシリアルケーブル接続用にNASシステムで使用されているIPアドレスです。
22. はいをクリックして、セキュリティ認定を受け入れます。
セキュリティ認定の名前が無効、またはサイトの名前と一致していないというメッセージが表示されたら、メッセージを無視して はいをクリックしま
す。
23. お使いのシステム用の管理ユーザー名とパスワードを入力するように指示されたらそれらを入力し、 OKをクリックします。