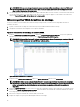Users Guide
Figure 6. Écran Nouveau fournisseur de stockage vSphere
6. Dans la fenêtre Nouveau fournisseur de stockage, entrez le nom, l'URL, et les informations d'identication de connexion au
serveur contenant le fournisseur VASA que vous avez installé plus tôt.
REMARQUE : Vous pouvez coller l'URL que vous avez copiée lorsque vous avez cliqué sur Copier l'URL du
fournisseur dans le presse-papiers dans le Gestionnaire de conguration VASA. Assurez-vous que l'URL qui gure
dans la fenêtre Nouveau fournisseur de stockage remplit les conditions suivantes :
• /vasa/services/vasaService doit être ajouté à la n de votre numéro de port (par exemple, si l'emplacement de votre
serveur contenant le fournisseur VASA est https://kswa-vasa3-prov:8443, la valeur qui gure dans le champ URL
doit être : https://kswa-vasa3-prov:8443/vasa/services/vasaService où https spécie une connexion SSL et 8443
est le numéro de port par défaut pour le fournisseur VASA.
• Si vous spéciez un numéro de port diérent de la valeur par défaut dans la fenêtre Gestionnaire de conguration,
assurez-vous d'utiliser un numéro de port valide.
Lors de la saisie d'un ID de connexion et d'un mot de passe, assurez-vous qu'ils correspondent à ce que vous avez utilisé dans la
fenêtre Gestionnaire de conguration VASA.
7. Si vous avez besoin d'un certicat de sécurité signé par le distributeur, cochez la case Utiliser le certicat Fournisseur/
Distributeur et saisissez l'emplacement du certicat. Sinon, ne cochez pas la case à cocher.
8. Lorsque vous avez terminé, cliquez sur OK pour enregistrer le fournisseur VASA auprès de votre vCenter Server.
Vérication de l'enregistrement VASA
Après la réussite de l'enregistrement du fournisseur VASA, vos matrices de stockage gérées apparaissent dans la fenêtre Stockage
Détails des fournisseurs.
Figure 7. Fenêtre Fournisseur VASA vSphere Web Client
12