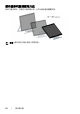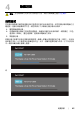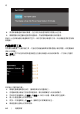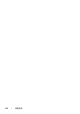Users Guide
50 | 附錄
在 Windows
®
10 系統中:
1. 在桌面上按一下右鍵,然後選擇顯示設定。
2. 按一下進階顯示設定。
3. 按一下解析度的下拉式清單,選取 1920 x 1080。
4. 按一下套用。
若您沒有看到建議使用的解析度選項,您可能必須更新顯示卡的驅動程式。 請從以下選出與
您的電腦系統狀態最接近的描述,然後依照提供的指示操作:
若您有 Dell™ 桌上型或 Dell™ 可攜式電腦,且有網際網路存取能力
1. 請至 http://support.dell.com, 輸入您的服務標籤,然後下載最新的顯示卡驅動
程式。
2. 為您的顯示配接卡安裝驅動程式之後,請再嘗試一次將解析度設定為 1920 x 1080。
注意:若您無法將解析度設定為 1920 x 1080,請與 Dell 聯絡以取得與支援這些解析
度的顯示配接卡有關的資訊。
若您是使用非 Dell™ 桌上型電腦、可攜式電腦或顯示卡
在 Windows
®
7、Windows
®
8 和 Windows
®
8.1 中:
1. 僅適用於 Windows
®
8 和 Windows
®
8.1,選取 「桌面動態磚」以切換至傳統桌面。
2. 在桌面上按一下右鍵,然後按一下個人化。
3. 按一下變更顯示設定。
4. 按一下進階設定。
5. 從視窗最上面的說明中辨識出您的顯示卡控制器提供廠商 (例如 NVIDIA、ATI 或 Intel
等等)。
6. 請參閱顯示卡廠商網站以取得更新驅動程式的相關資訊 (例如 http://www.ATI.com
或 http://www.NVIDIA.com)
7. 為您的顯示配接卡安裝驅動程式之後,請再嘗試一次將解析度設定為 1920 x 1080。
在 Windows
®
10 系統中:
1. 在桌面上按一下右鍵,然後選擇顯示設定。
2. 按一下進階顯示設定。
3. 按一下解析度的下拉式清單,並選取 1920 x 1080。
4. 從視窗最上面的說明中辨識出您的顯示卡控制器提供廠商 (例如 NVIDIA、ATI 或
Intel 等)。
5. 請參見顯示卡廠商網站以取得更新驅動程式的相關資訊 (例如 http://www.ATI.com
或 http://www.NVIDIA.com
)。
6. 為您的顯示卡安裝驅動程式之後,請再嘗試一次將解析度設定為 1920 x 1080。
注意:若您無法設定建議使用的解析度,請與您電腦的製造商聯絡,或考慮購買支援
影像解析度的顯示配接卡。