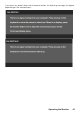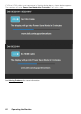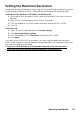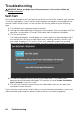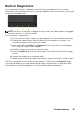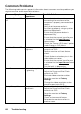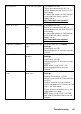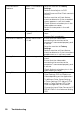User Guide
44 Operating the Monitor
If you have a Dell desktop or a Dell portable computer
with Internet access
1. Go to http://www.dell.com/support, enter your service tag, and
download the latest driver for your graphics
2. After installing the drivers for your graphics adapter, attempt to set the
resolution to 1920 x 1080 again.
NOTE: If you are unable to set the resolution to 1920 x 1080, please contact
Dell to inquire about a graphics adapter that supports these resolutions.
If you have a non Dell desktop, portable computer, or
graphics card
In Windows Vista, Windows 7, Windows 8 or Windows 8.1:
1. For Windows 8 or Windows 8.1 only, select the Desktop tile to switch to
classic desktop.
2. Right-click on the desktop and click Personalization.
3. Click Change Display Settings.
4. Click Advanced Settings.
5. Identify your graphics controller supplier from the description at the top
of the window (e.g. NVIDIA, ATI, Intel etc.).
6. Please refer to the graphics card provider website for updated driver (for
example, http://www.ATI.com OR http://www.NVIDIA.com ).
7. After installing the drivers for your graphics adapter, attempt to set the
resolution to 1920 x 1080 again.
In Windows 10:
1. Right-click on the desktop and click Display settings.
2. Click Advanced display settings.
3. Click Display adapter properties.
4.
Identify your graphics controller supplier from the description at the top
of the window (e.g. NVIDIA, ATI, Intel etc.).
5. Please refer to the graphics card provider website for updated driver (for
example, http://www.ATI.com OR http://www.NVIDIA.com ).
6. After installing the drivers for your graphics adapter, attempt to set the
resolution to 1920 x 1080 again.
NOTE: If you are unable to set the resolution to 1920 x 1080, please contact
the manufacturer of your computer or consider purchasing a graphics adapter
that will support the video resolution of 1920 x 1080 .